Firefoxで“はてなブックマーク”を簡単活用する「Hatena Bookmark」拡張
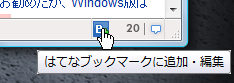
Webを閲覧していると、「この情報が気になるけど、いまはじっくり読んでいる時間がない」ということや、「後で見直したい」というページを発見することがある。そのような場合、とりあえずはFirefoxにブックマークしておくという手もあるが、オンラインのブックマークサービスを使う、という人も多いのではないだろうか。これを利用すれば、自宅のPCだけでなく、会社のPCなど、出先からでも、自分のオンラインブックマークサービスへアクセスすれば、参照することができるからだ。中でも、はてなが提供する“はてなブックマーク”は、日本国内最大をうたうブックマークサービスだ。その、はてなブックマークの機能を、Firefoxから簡単に利用できるようにするための拡張機能「 Hatena Bookmark 」が、はてなから提供されている。これは、はてなブックマーク用の公式Firefoxアドオンである。
Hatena Bookmarkは、オンラインのWebサービスであるはてなブックマークに保存したブックマークを、Firefoxに統合するという。つまり、オンラインに保存されたブックマークを、さもFirefoxのブックマークのように活用できるというわけだ。
インストールは、FirefoxアドオンサイトのHatena Bookmarkのページから「Firefoxへインストール」をクリックする。エンドユーザーラーセンス契約が表示されるので、「同意してインストール」をクリックしよう。すると、確認ダイアログが表示されるので、「今すぐインストール」ボタンをクリックし、インストール終了後は、指示に従ってFirefoxを再起動する。これでインストールが完了する。なお同拡張は、「はてなブックマークFirefox拡張で新しいインターネットを体験しよう」というページからもインストール可能だ。なお、本アドオンは、はてなブックマークの機能を使うので、はてなのアカウントが必要となる。持っていない人は取得しておこう。
インストールすると、Firefoxの左上にツールバーが、ステータスバーの右下にアイコンが表示されるのが分かる(図1)。
|
|
|
| 図1:Hatena Bookmarkのツールバー(左)とステータスバー(右)のアイコン | |
まず、ステータスバーから説明しよう。一番左のアイコンが「はてなブックマークに追加・編集」ボタン。現在開いているWebページをはてなブックマークに追加したい場合は、このアイコンをクリックする。すると、「ブックマークを追加」ダイアログ(図2)が表示されるので、必要な場合はコメントやタグを入力して「追加」をクリックするだけで自分のはてなブックマークに追加される。Webページによっては、はてなブックマークへ登録するボタンが付いていて、簡単に登録できるようになっているが、Hatena Bookmarkを導入することで、そういうボタンがないWebページでも、簡単にはてなブックマークに登録できるのはいい。
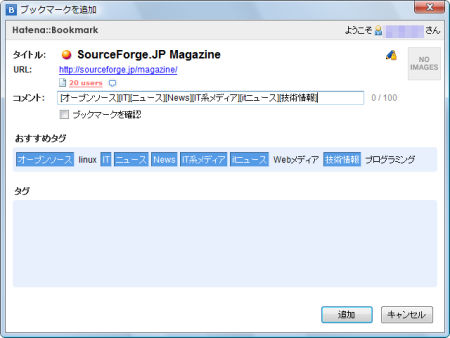
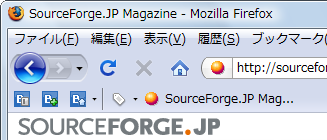
ちなみに、登録するWebページによっては「ブックマークを追加」ダイアログに「おすすめタグ」が表示されることがあるが、その中から適当なタグをクリックすれば、自動的に[]でくくられたタグとして、コメント欄に入力されるので便利だ。はてなブックマークに追加されると、Firefox左上のアイコンの右横に、追加したWebページのタイトルが表示されて、ワンクリックでページを開けるようになる(図3)。複数のブックマークがある場合は、タイトルの左にある「絞り込み」アイコンをクリックして「タグを選択」ダイアログを表示させて、絞り込むことも可能だ。そこには、ブックマークに付けられたタグと、そのタグが付いているブックマークの数が表示されている。なお、タグの大文字・小文字は同一視してカウントされるようになっている。
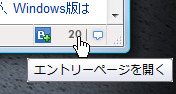
ステータスバーの「追加・編集」ボタンの右にある数字は、そのWebページをブックマークしている数になる(図4)。つまり、この数が多ければ多いほど、注目されているという一つの指標になろう。この数字のボタンは、「エントリーページを開く」となっていて、クリックすると新しいタブで、はてなブックマークの該当ページを開くことができる。これを開くことで、はてなブックマーク内の評判だけでなく、「含むエントリー」や「含む日記(はてなダイアリー)」を見ることで、ブログやニュースサイトなどでの評判を確認することができるのだ。
また、一番右端の吹き出しアイコンは、「ブックマークコメントを表示」。クリックすると、エントリーページを開かずして、そのページに付けられたコメントをポップアップウィンドウで読むことができるのだ(図5)。数が多い場合は、コメントが書かれたものだけに絞って表示することもできる。これはなかなか便利な機能だ。
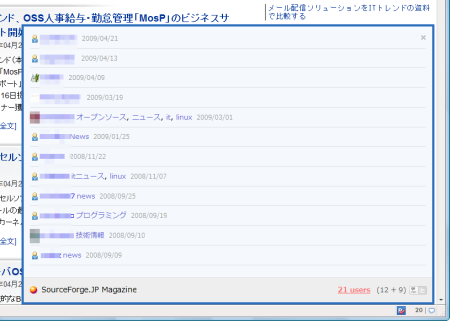
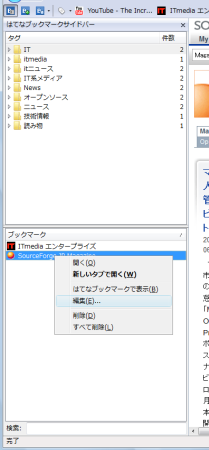
左上ツールバーのアイコンに移ろう。一番左端は、「はてなブックマークサイドバー」アイコンで、ここをクリックするとサイドバーが表示される(図6)。このサイドバーは上部にタグ、下部にブックマークという構成になっている。ブックマークの右クリックメニューから「編集」を選ぶと、登録時と同様のダイアログが表示されて、ブックマークの編集(コメントやタグの修正)が行える。
ツールバーの左から2番目にある「はてなブックマークに追加」アイコンは、ステータスバーのアイコンと同じだ。その右の「自分のはてなブックマークページ」アイコンからは、自分のはてなブックマークページを開くことができる。
また、ロケーションバー(アドレスバー)も拡張されていて、Firefoxの検索機能と、はてなブックマークの検索機能と切り替えることができるようになっている。
ここまで簡単な使い方を見てきたが、最後にオプション設定についても見ていこう。詳細設定は、ステータスバーのアイコン上で右クリックして「設定」を選択するか、メニューの「ツール」→「はてなブックマーク」→「設定」を選んで「はてなブックマーク拡張の設定」ダイアログを開いて行う。
「全般」タブ(図7)からできるのは、ツールバーやサイドバー、右クリックメニューなど、基本的な設定だ。「ステータスバー」タブ(図8)では、唯一チェックが外れている「マウスオーバーで、自動でコメントビュワーを表示」にチェックを入れると、マウスカーソルを重ねるだけでコメントを読むことができて便利だ。
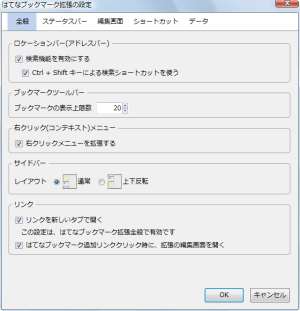 |
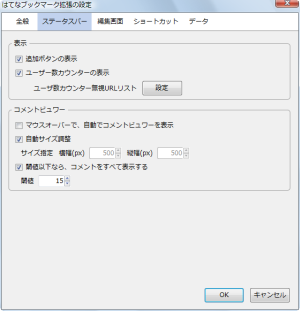 |
| 図7:「全般」タブ | 図8:「ステータスバー」タブ |
「ショートカット」タブ(図9)からは、「はてなブックマークに追加」「コメント表示」「サイドバー表示の切り替え」のショートカットを作成・変更することが可能だ。「データ」タブ(図10)では、はてなブックマークとのデータの同期や削除を行うことができる。なお、データの同期自体は、ステータスバーアイコン上の右クリックメニュー「データの同期」からも可能となっている。
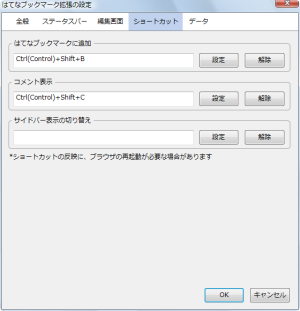 |
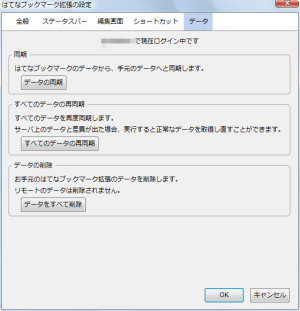 |
| 図9:「ショートカット」タブ | 図10:「データ」タブ |
Hatena Bookmark拡張は、はてなブックマークのヘビーユーザーはもちろん、オンラインブックマークを使いこなしたいというユーザーにとって、Webでの情報収集の強い味方になるだろう。