YouTubeを劇場風に楽しむ「YouTube Cinema」拡張
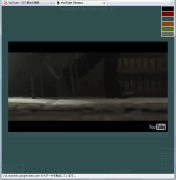
Firefoxを使ってYouTubeにアクセスし、大量にアップロードされている数々の動画を閲覧して楽しんでいるユーザーは多いだろう。しかし、YouTubeの動画を閲覧していて、不満に思うことはないだろうか。それは、動画の周辺にコメントなどの、動画を見るだけなら不必要なものが表示されていることだ。そういう人のために、フルスクリーンで見ることも可能だが、それだって、いったん動画ページを開いた上で、フルスクリーンボタンをクリックしなければならないため、少々手間がかかる。リストから見たい動画をクリックして、すぐにフルスクリーンで見るというわけにはいかないのだ。
もっと気軽に、動画を集中して見たい――Firefoxには、そういう人向けのアドオンがある。「 YouTube Cinema 」という拡張機能で、YouTube動画を、まるで劇場にいるかのように見せてくれるのだ。YouTube Cinemaを使うと、動画とは関係のない部分を隠してくれるため、純粋に動画だけを集中して見ることができる。
YouTube Cinemaをインストールするには、FirefoxアドオンサイトのYouTube Cinemaのページから「Firefoxへインストール」をクリックしよう。確認ダイアログが表示されたら「今すぐインストール」ボタンをクリックし、インストールが終わったら指示に従ってFirefoxを再起動する。これで、すぐにでも映画館スタイルでYouTubeの動画を再生することができるようになる。
インストールが終わったら、まずはYouTubeにアクセスしてみよう。トップページから適当な動画を選ぶもよし、見たい動画を検索するもよし。何でもいいので、動画ページへのリンクをクリックしてみよう。すると、新しいタブが開いて、動画の再生が始まるはずだ。ただし、これまでのようにYouTubeの動画ページではない。動画だけが真ん中に表示されているのだ(図1)。周囲にあったはずのYouTubeのメニューからコメント、関連動画などの細々したものは、一切表示されない。正に映画館スタイルである。YouTube動画のため、動画の右下に「YouTube」のロゴは入ってしまうが、それでも、ほかの不要な部分が消えているのは、実際に使ってみると感動ものだ。
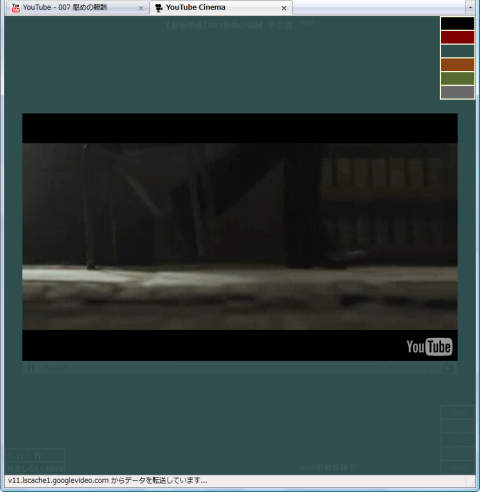
ちなみに、ここでは背景色を付けているが、この背景色を真っ黒にしたり、赤やグレーなどの色に変更することも可能となっている。画面の右上にマウスカーソルを合わせると6色のリストが表示されるので、そこから好きな色を選択しよう。いったんタブを閉じて、改めてリストから動画を開けば、背景色が変更されているはずだ。背景色を黒にした場合は、周囲が黒で囲まれるため、完全に映画館に行ったような気分になれるかもしれない。
この背景色の選択のように、YouTube Cinemaは特定の場所にマウスカーソルを合わせると、コントロールが表示されるという仕様になっている。たとえば、タブの下にマウスカーソルを合わせると、現在再生している動画の名前が表示される。動画の名前の末尾に「HDV」とある場合は、高解像度で再生されていることを示している(図2)。
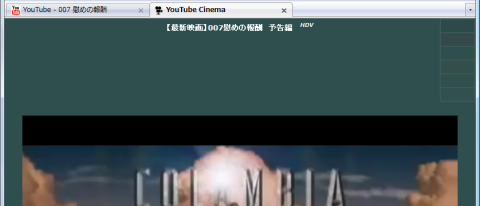
今度は画面の右下にマウスカーソルを持っていくと、サイズ変更のメニューが出てくる(図3)。「>>>」をクリックすると最大サイズに、「
コメントとかも見たいという時もあるかもしれない。その場合は、動画をクリックするか、画面の左下にマウスカーソルを合わせると出てくるメニュー(図4)から「サイトへ行く」を選択すれば、通常のYouTubeの画面で見ることができる。なお、動画をクリックした場合は、「YouTube Cinema」の動画が一時停止になって、新しいタブで動画ページが開く。
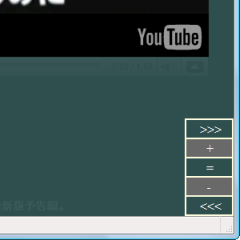 |
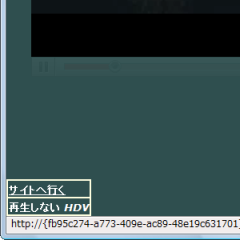 |
| 図3:画面右下のコントロールでサイズ変更 | 図4:画面左下のメニュー |
画面左下のメニューには、「再生しないHDV」という項目もある。これをクリックすると、高解像度の再生から通常モードに変更され、「再生するHDV」をクリックすれば、高解像度での再生となる。元画像にもよるが、HDVとノーマルとでは画質がずいぶん変わるので、切り替えて確かめてみることをおすすめする。
動画の下にマウスカーソルを合わせれば、薄く隠されている部分を動画コントロールを表示させて操作することも可能(図5)。少し巻き戻したり、逆に進めたり、音量を調節したりなどということができる。なお、ここで一番右の▲をクリックしてサブメニューを表示し、一番下の項目をクリックすることで、YouTube Cinemaでも「Embed」や「URL」を出すことができる。見ている動画をブログなどで紹介したいときに便利だ。
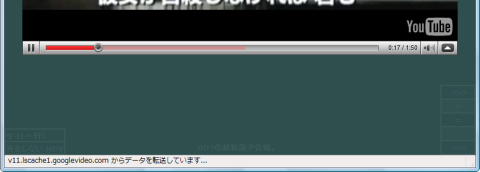
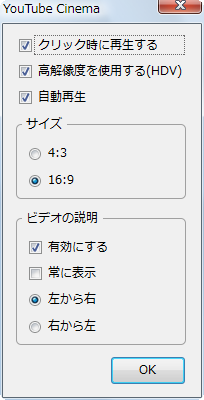
YouTube Cinemaのオプション設定は、ブラウザの画面上で右クリックし「YouTube Cinemaオプション」を選択するか、「ツール」→「アドオン」の「拡張機能」タブ→「YouTube Cinema」の「設定」ボタンをクリックして、ダイアログを表示させて行う(図6)。設定項目はそんなにないが、見た目を左右するので、自分の好みに合わせておくといいだろう。
「クリック時に再生する」にチェックが入っていることで、YouTubeの動画のリンクをクリックした際に、自動的に新しいタブが開いてYouTube Cinemaで動画が開くようになっている。このチェックを外すと、クリックしたときに通常のYouTubeの動画ページが開いて再生するようになる。この場合もリンク上で右クリックし「ビデオを再生する」を選択することで、YouTube Cinemaで動画を再生することが可能だ。普段はYouTube標準の再生画面を使い、映画の予告編などを見るときだけYouTube Cinemaを使いたいという方は、チェックを外しておくとよいだろう。
「高解像度を使用する(HDV)」にチェックが入っているが、これにより高解像度版が利用できるときはそれが自動的に選択されるようになっている。解像度は、再生してからでも切り替えられるので、このままで問題ないだろう。またデフォルトで「自動再生」にチェックが入っているが、これがイヤな場合は外しておくといい。
ビデオサイズは「16:9」が選択されているが、「4:3」に変更することも可能だ。「ビデオの説明」は、動画の下部に表示される説明文だ。デフォルトでは、有効にした上で、左から右に流れるようになっているが、逆の流れにしたり、常に表示させておくこともできる。
YouTubeで動画を再生するときに周辺が邪魔で動画に集中できないという人は、一度試してみるといいだろう。ぼやけて見えるのでフルスクリーン表示は苦手という方にもオススメできる。再生リストを利用して複数の動画を連続で閲覧すれば、まるで、YouTubeを自分の映画館にしてしまったような感覚になるに違いない。