Webページの任意の部分にマークを付けるFirefox拡張「Dog Ears」

Webブラウザには、閲覧中のWebページのURLに名前やタイトルを付けて保存するブックマーク機能が備えられている。しかし、ブックマーク機能での記録はあくまでページ単位であり、ページ内の特定部分を呼び出したい、という場合には役立たない。そこで紹介したいのが、Webページ内の任意の部分にマークを付け、あとから呼び出せるようにするFirefox拡張「Dog Ears」だ。
最近の多くのWebサイトでは、長いページは複数ページに分割され、あまり縦に長くならないようになっていることが多い。しかし、Wikipediaや小説など、文章系のWebサイトでは縦方向に長くなっているところもまだある。Dog EarsはそのようなWebサイトで有用だ。Dog Earsで付けたマークは自動的に保存され、再び同じページを開いた際に復元される。Webページの閲覧を中断した際にも、すぐに続きを開いて読み続けられるのだ。
ちなみに「Dog Ears」という名前の由来は、英語で「本のページのすみを折る」ことを表す「Dog-ear」から来ているようだ。折った形が犬の耳に似ていることから呼ばれるようだ。
Dog Earsのインストールと基本的な使い方
Dog Earsは、Firefoxアドオンサイトからダウンロードおよびインストールが行える。インストールが終わると、ステータスバーに「Dog Ears」アイコンが追加される(図1)。
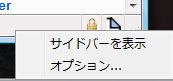
Dog Earsをインストールすると、ショートカットメニューに「Dog Ears」という項目が追加される。たとえばWebページ内にマークを付けるには、マークを付けたい場所にマウスポインタを合わせ、ショートカットメニューで「Dog Ears」-「マークを付ける」を選択する(図2、3)。マークを付けた場所には数字が表示され、Webページで最初に付けたマークには「1」、2つ目なら「2」、3つ目なら「3」と番号が振られていく。
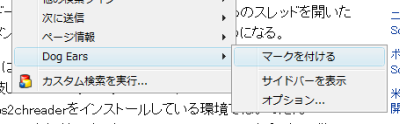
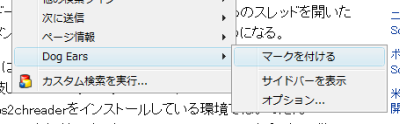
また、ショートカットキーを用いてマークを付けることもできる。マークを付けたい場所にマウスポインタを合わせ、Shiftキーを押しながらマウスを左クリックすれば良い。ただし、テキストの上にポインタを合わせてしまうと、Shift+マウスクリックをしても、テキストの範囲選択になってしまう場合がある。テキストの外側を選んでマークを付けるようにしよう。
マークを付けた個所にジャンプするには、Shift+スペースキーを入力すれば良い。また、ショートカットメニューの「Dog Ears」-「次へ移動」でも同様の操作が可能だ。
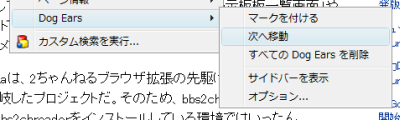
もちろん、いったん付けたマークはFirefoxを終了させても保持される。マークを削除するにはマークの上にマウスポインタを合わせてShift+マウスクリックを行うか、ショートカットメニューから「Dog Ears」-「このDog Earsを削除」を選択すれば良い(図5、6)。また、ショートカットメニューで「すべてのDog Earsを削除」を選択するか、Ctrl+Shift+スペースを同時に押すことで、開いているWebページ内にあるすべてのマークを削除できる。
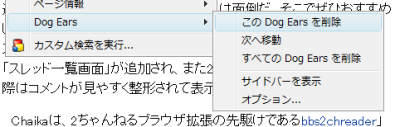
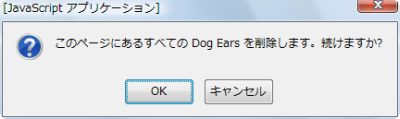
そのほか、サイドバーにマークの一覧を表示させる機能もある。サイドバーを表示するには、ショートカットメニューで「サイドバーを表示」を選択すれば良い。サイドバーではマークを付けたWebページのタイトルやマークの数を一覧表示させたり、「新しいウィンドウで開く」や「新しいタブで開く」、「削除」といった操作が行える(図7)。

Dog Earsの設定
ショートカットメニューの「オプション」からは、Dog Earsの動作に関するさまざまな設定を行える(図8)。ほとんどの項目がデフォルトでOnとなっているが、まずおすすめしたいのは「一般」の枠の中にある「各ページの読み込み時に最後に使用したDog Earsを表示する」にチェックを入れておくことだ。この設定は、再びページを開いた際に最後にチェックしたマークを開くというものだ。
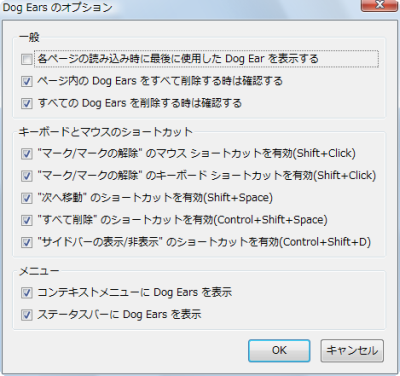
このほか、削除の際の確認や、キーボードとマウスのショートカット、メニュー表示などについても使用の可否が設定可能だ。
Dog Earsは決して必須アイテムではないかもしれないが、Firefoxのブックマーク機能にない機能を実現する、かゆいところに手が届く拡張機能であるといえるだろう。