レジストリ編集に役立つ拡張機能「Open In RegEdit」
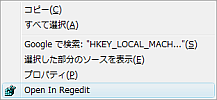
Windowsのカスタマイズ方法の1つに、レジストリを編集してシステムやエクスプローラなどの挙動を変えるものがある。レジストリの編集にはレジストリエディタなどを利用するのが一般的だが、このレジストリ編集作業を支援するFirefox拡張が「Open In RegEdit」だ。
Open In RegEditは、レジストリの編集作業などについて解説したWebページを閲覧しながらレジストリを編集する、といった際に役立つ拡張機能である。この拡張を導入するとFirefoxのショートカットメニューに「Open In RegEdit」が追加され、Webページ上でレジストリキーのパスを選択してこの項目を選択すると、指定したキーを選択した状態でレジストリエディタを起動できる。
Open In RegEditのインストールは、Firefox Add-onsサイトのOpen In RegEditページから行える(図1)。特にオプション設定などは必要ないので、インストール後はすぐに使うことができる。
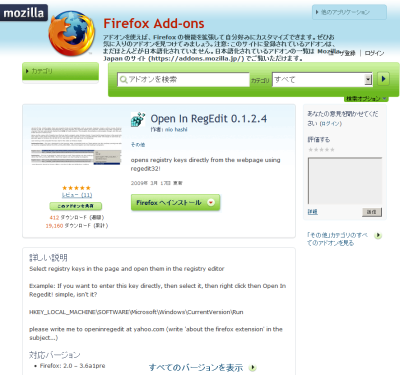
インストールが終わったら、レジストリキーが記載されたWebページを開いてみよう。上記のOpen In RegEditページにもサンプルがあるので、ここで試してみるのもよいだろう。使い方は、レジストリキーを選択した状態で右クリックし、ショートカットメニューの「Open In RegEdit」という項目を選択するだけだ(図2)。すると、選択したレジストリキーのパスが選択された状態でWindowsのレジストリエディタが起動するので、あとは通常のレジストリ変更作業と同様、値などを編集すればよい(図3)。長く複雑なレジストリキーを探す手間がかからないので、簡単にレジストリの編集ができるだろう。
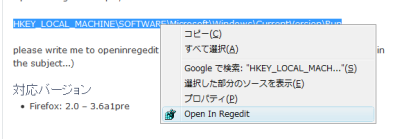
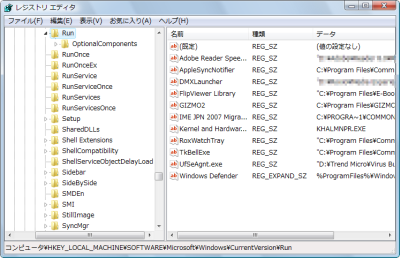
なお、選択範囲を間違ったり、Webページ内の記述や書式が間違っている場合は、「Please enter valid key」というエラーメッセージとともにダイアログが表示される(図4)。ここで「キャンセル」を選択して編集作業を中止するか、もしくはダイアログ上でレジストリキーを修正することもできる。
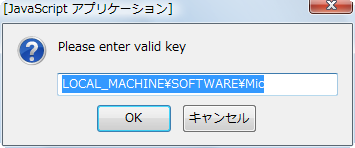
レジストリの編集は難しいと思われがちだが、「Open In RegEdit」を利用すれば、レジストリの編集も簡単にできるようになる。ただし、レジストリ編集は予期しないトラブルを招く場合があるので、バックアップを取るなど十分注意して作業するようにしよう。