ローマ字入力で日本語ページ内の検索を可能にする「XUL/Migemo」拡張
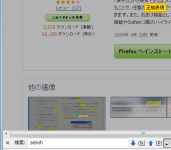
Firefoxで、開いているWebページ内にある言葉を検索する時、それが日本語であれば、当然のごとくインプットメソッドをオンにした上で、ページ内検索を実行することになる。ページ内検索は同一の文字列しか拾わないので、ひらがな、カタカナ、漢字といった具合に、同じ内容でも異なる表記がされていると、欲しい情報を見落としてしまったり、それを避けるためにかなり面倒な手順を踏んで検索を行うことになってしまう。ところがFirefoxには、こういうケースで力を発揮する強力なアドオンが存在する。「 XUL/Migemo 」という拡張機能だ。この拡張を導入することで、Firefoxのページ内検索をローマ字で実行することができてしまうのだ。
普通、日本語を検索する際にはインプットメソッドをオンにする必要があるが、XUL/Migemoが導入された環境では、アルファベットを入力するだけで、該当する文字を検索できる。例えば、「a」と入力した場合、通常の検索ならば「a」にしか反応しないが、「あ」にも反応するようになる。それだけでなく、「ア」にも、そして読みが「あ」で始まる漢字にも対応するのだ。これがどれくらい便利なのかは、言葉で説明するよりも、実際にやってみたほうが早い。
まずインストールだが、FirefoxアドオンサイトのXUL/Migemoのページから「Firefoxへインストール」をクリックして確認ダイアログが表示されたら、「今すぐインストール」ボタンをクリックする。インストール終了後は、指示に従ってFirefoxを再起動しよう。
再起動すると、「XUL/Migemoエンジン選択」ダイアログ(図1)が開くので、「日本語(ローマ字入力で日本語検索)」か「英語(辞書アシスト検索)」から選択しよう。ここでは、「日本語」を軸にして説明を進める。なお、「英語」に関しては後述する。「OK」をクリックすると、「XUL/Migemo初期化ウィザードの開始」ダイアログ(図2)が表示される。デフォルトの「インターネットから辞書ファイルを自動的にダウンロードする」のまま「次へ」をクリックしていけば、ローマ字検索を行うための辞書をダウンロードすることができる。辞書のダウンロードが完了すると、辞書の初期設定が終わる。これで、ローマ字による検索ができるようになる。
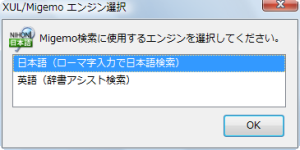 |
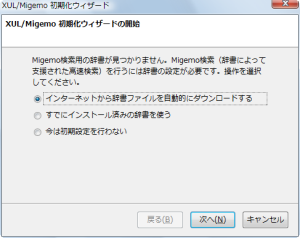 |
| 図1:XUL/Migemoエンジン選択 | 図2:XUL/Migemo初期化ウィザード |
さっそく、検索バーを表示させてみよう。一見、これまでと変わらないように見えるが、インプットメソッドを起動させない状態でローマ字入力してみれば、その凄さを実感できるだろう。試しに、「seikih」と入力してみたところ、先読みをした上で「正規表現」とぴう単語にジャンプし、ハイライト表示された(図3)。変換しなくてもいいので、検索が気軽にできるようになる。そもそも、これまでのページ内検索では、冒頭で記したように、同じ言葉であっても、漢字、ひらがな、カタカナが混在している場合は、それぞれで検索しなければいけなかった。XUL/Migemoを導入したことで、ローマ字入力しただけで、該当する漢字、ひらがな、カタカナを一括検索してくれるのだ。これは非常に便利である。
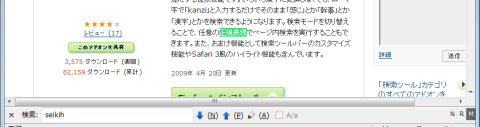
さて、検索バーの右端を見ると、「N」「R」「M」というアルファベットが並び、「M」が選択されているのが分かる。この「M」は「Migemo検索」モードを意味しており、ローマ字で日本語を検索できるモードである。「R」をクリックすると「正規表現検索」に、「N」をクリックすると「通常の検索」へと、簡単に変更できる。なお、Migemo検索モード中は、自動的にインプットメソッドがオフになるように設定されている。「N」をクリックすれば従来と同じ検索ができるが、Migemo検索モードから移行した場合は、インプットメソッドがオフのままとなるので、手動でオンにする必要がある。
このほか、検索バーにはペン型の「すべて強調表示」ボタンがある。これをクリックすると、Safari 3のように検索にヒットした部分がハイライト表示される(図4)。
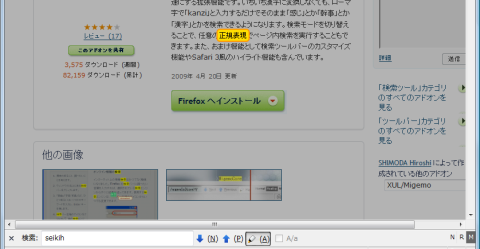
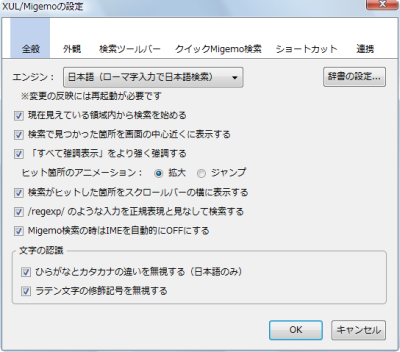
さて、もう一つの検索方法である「英語(辞書アシスト検索)」であるが、これは英単語を入力するとその対訳となる日本語の単語が検索されるというモードだ。なぜか筆者の環境ではうまく機能しなかったのだが、一応使い方を説明しておく。
ローマ字入力検索と英語検索は排他利用となっていて、オプション設定で切り替えるようになっている。「ツール」→「アドオン」の「拡張機能」タブ→「XUL/Migemo」の「設定」ボタンをクリックして、「XUL/Migemoの設定」ダイアログを表示させると、「全般」タブの一番上の項目に「エンジン」がある(図5)。英語で検索するには、このドロップダウンリストで「英語(辞書アシスト検索)」を選べばよい。右側にある「辞書の設定」ボタンをクリックすると、辞書フォルダや一時ファイルについての設定も可能だ。
このほか「全般」タブには、「現在見えている領域内から検索を始める」「検索で見つかった個所を画面の中心近くに表示する」「すべて強調表示をより強く強調する」「検索がヒットした個所をスクロールバーの横に表示する」「/regexp/のような入力を正規表現とみなして検索する」「Migemo検索の時はIMEを自動的にOFFにする」にチェックが入っており、先に説明したような効果が実現されている。自分の使い勝手のよいように、チェックを外してもいいだろう。また、文字の認識に関しても、「ひらがなとカタカナの違いを無視する(日本語のみ)」「ラテン文字の修飾記号を無視する」にチェックが入っている。
「外観」タブ(図6)では、検索ツールバーについての設定が可能。ページ内検索を頻繁に行うのならば、「Firefox起動時に最初から検索ツールバーを表示しておく」にチェックをしておいてもいいかもしれない。そのほか、ボタンや表示位置などを変更することができる。
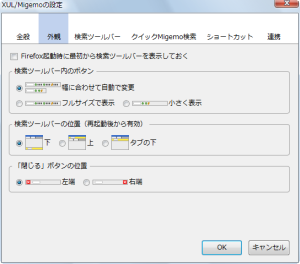 |
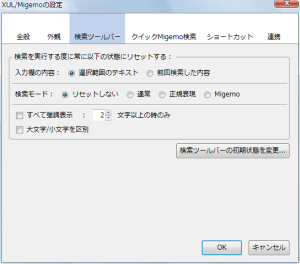 |
| 図6:「外観」タブ | 図7:「検索ツールバー」タブ |
「検索ツールバー」タブでは、検索を実行する際にリセットする項目の設定を行う。「入力欄の内容」は「選択範囲内のテキスト」か「前回検索した内容」、「検索モード」は「リセットしない」「通常」「正規表現」「Migemo」から選択可能になっている。
「クイックMigemo検索」タブでは、「/」を入力することで起動できるMigemo検索バーについての設定が行える。デフォルトでは「一定時間で自動的にクイックMigemo検索を終了する」にチェックが入っており、「最後の入力から4000ミリ秒経過したら終了する」となっている。時間の変更も可能だ。「詳細」ボタンをクリックすると、さらに細かい内容の変更ができる。
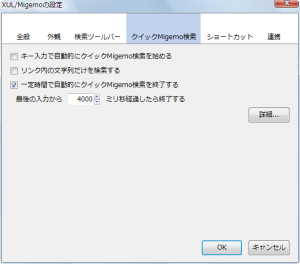 |
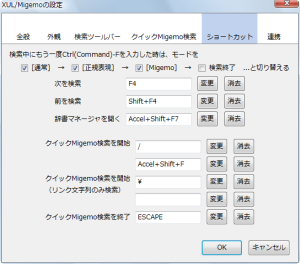 |
| 図8:「クイックMigemo検索」タブ | 図9:「ショートカット」タブ |
「ショートカット」タブは、検索や開始、終了などのショートカット設定だ。特に変更しないという人も確認のために見ておくといい。「連携」タブは、対応しているアプリケーションやアドオンでの利用設定だ。
XUL/Migemoは、Firefoxのページ内検索を置き換えるものではなく、ページ内検索を拡張するものとなっている。ローマ字入力による検索に魅力を感じない方(日本語入力にかな入力を利用しているユーザーなど)でも、正規表現検索やハイライト表示などは手放せなくなるかもしれない。いずれにせよ、Firefoxでページ内検索を多用する人にとっては、必携のアドオンといえるだろう。