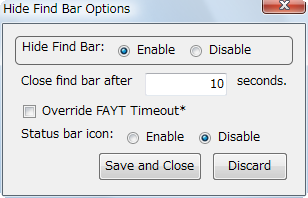「Hide Find Bar」拡張でFirefoxのページ内検索バーを自動消去させる
文章が多いページなどから、必要な情報を探し出すのに、Firefoxのページ内検索は役に立つ。しかし、ページ内検索を終えた後、検索バーを出しっぱなしにしていないだろうか。別に気にならないという人はともかく、無駄な領域は非表示にしてなるべく画面を広く使いたいという人は、用の済んだのに残ったままになっている検索バーを目障りに感じているかもしれない。しかし、検索が終わるたびに、自分で閉じるのは面倒だ。そんな方に試してもらいたいのが、今回紹介する「 Hide Find Bar 」という拡張機能だ。
実は、Firefoxのページ内検索には大きく分けて2種類の形式が用意されている。1つは通常のキーワード検索で、「編集」→「検索」を選択するか、「Ctrl+F」キーを押下することで、ブラウザ下部にページ内検索を実行する検索バーを表示するもの(図1)。大文字・小文字を区別したり、キーワードにヒットした個所すべてを強調表示させたりすることができる。そしてもう1つは、「/」キーを押下することで起動する「クイック検索」と呼ばれるものだ(図2)。また、「Ctrl+’」キーを押下すると、「クイック検索(リンクモード)」が起動する。このリンクモードは、アンカーテキスト(ハイパーリンクが付いたテキスト)のみを検索対象とするモードだ。
通常のページ内検索もクイック検索も、現在開いているページ内をキーワード検索するということには、変わりがない。しかし、クイック検索では、ページ内検索バーが検索をするしないにかかわらず、数秒で自動的に閉じるようになっている。つまり、クリック検索を使えば冒頭で述べたような不満は解消するわけだ。ところが、クイック検索には、通常のページ内検索にあるような、大文字・小文字の区別や、すべてを強調表示、次や前を検索するといった機能はなく、キーワードに引っかかった最初の文字列しか検索することができない。 検索バーを邪魔に感じる方は、基本的にクイック検索を利用して、高度な検索が必要なときだけ通常のページ内検索を利用するようにすればよいわけだが、検索を行うたびにどちらを使うべきか判断するのは簡単なようでいて難しい。また、それができたところで通常検索の検索バーはやはり自分で閉じる必要がある。通常のページ内検索でもクイック検索のように自動的に検索バーを隠してくれればよいのに、と感じている方もおられるだろう。 Hide Find Barは、ほかの拡張と比べると大きなことをするわけではないが、“かゆいところに手が届く”、実にシンプルなアドオンである。Hide Find Bar拡張を導入すると、通常のページ内検索を行った後、自動的にページ内検索バーを閉じてくれるのだ。これなら、クイック検索でなくとも、自動的にページ内検索バーを閉じることができるので、邪魔にならない。 さっそくインストールしてみよう。FirefoxアドオンサイトのHide Find Barのページから「Firefoxへインストール」をクリックして、確認ダイアログが表示されたら「今すぐインストール」ボタンをクリックする。インストールが終わったら、指示に従ってFirefoxを再起動すればいい。これで、Hide Find Barのインストールは完了した。 インストールしたら、まずはオプション設定をしておこう。「アドオン」ダイアログ(「ツール」→「アドオン」)の「拡張機能」タブにある「Hide Find Bar」の「設定」ボタンをクリックすると、「Hide Find Bar Options」ダイアログが開く(図3)。 まず、一番上にある「Hide Find Bar」は、拡張の有効/無効を切り替える。「Enable」にチェックが入っているはずだが、ここは、このままにしておこう。そして設定するといいのは、その下にある「Close find bar after」だ。ここにはページ内検索バーを閉じるまでの秒数を指定する。デフォルトでは10秒となっている。自分が好きな秒数に設定しておくといい。ただし、あまり短くすると、キーワードを入力する間がなくなってしまうので注意が必要だ。 その下にある「Override FAYT Timeout」は、「FAYT(Find As You Type)」という別の拡張機能をインストールしている場合に、その設定の上書きをするかどうかというチェックになっている。従って、「FAYT」をインストールしていない場合は、チェックが入っていないままで問題ない。 さて、これらオプション設定の中でも特にオススメしたいのは一番下にある「Status bar icon」だ。デフォルトでは「Disable」にチェックが入っているが、「Enable」にチェックを入れることで、ステータスバーの右下にHide Find Barのアイコンを表示させることができる(図4)。このHFBと左横に表示されたアイコンをクリックすると、黄緑色でチェックされていたものが、赤色で×の表記に変わり、Hide Find Barが無効となる。オプション設定の「Hide Find Bar」でも無効にすることができたが、ステータスバーにアイコンを表示させておけば、いちいちオプション設定ダイアログを出すことなく、クリック一つで、有効・無効を切り替えることができて便利だ。特に問題がないようならば、アイコンを表示させておこう。 この、Hide Find Barの有効/無効の切り替えは、長いキーワードを入力したい時に、ボタン一つで無効化することができて便利だ。実はHide Find Barは、検索バーが表示されたあと指定秒数が経過するとバーを閉じてしまうため、場合によってはキーワード入力中に閉じてしまうこともあるのだ。設定が完了したら、「Save and Close」ボタンをクリックすれば、すぐに反映される。キャンセルするには「Discard」で閉じればいい。 Hide Find Barは、決して必携の拡張機能とは言えないかもしれないが、ちょっとした便利ツールであることは間違いない。ページ内検索をよく使うが、いつも閉じ忘れている人には、ぜひ一度は試して欲しいアドオンである。

図2:クイック検索バー。通常検索に比べて機能が少ない