ダウンしたサイトの復旧を通知してくれる「Mr Uptime」拡張
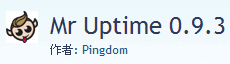
テレビやラジオなどのマスメディアでWebサイトが紹介された場合、その影響力の大きさに驚くことがある。個人のWebサイトが雑誌などで紹介されただけでも普段よりアクセスが上がったりするが、これがテレビ番組やニュースサイト、人気ブログなど、視聴者・アクセス数が多い媒体で紹介された場合はどうだろうか。アクセスが集中してしまい、非常に重たくなるか、最悪の場合はサーバーがダウンしてしまって見ることすら叶わなくなる。こういう場合、一時的な障害であることが多いので、時間をずらしてアクセスすればたいていは閲覧が可能となるが、いちいち自分で確認しにいくのも面倒だし、そこでまだダウンしていて閲覧できなかった場合は、アクセスするのを諦めてしまうことだってあるかもしれない。
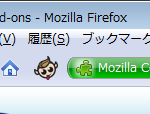
そんな経験を持つFirefoxユーザーにオススメのアドオンがある。一時的にダウンしてアクセスできなくなっていたWebサイトの復旧を教えてくれる「 Mr Uptime 」という拡張機能だ。インストールは、FirefoxアドオンサイトのMr Uptimeのページから「Firefoxへインストール」をクリックし、確認ダイアログが表示されたら、「今すぐインストール」ボタンをクリック、指示に従って再起動するだけでいい。
Mr Uptimeがインストールされるとアドレスバーの左にアイコンが追加されるのが分かる(図1)。このアイコンをクリックすると、タブバーとWebページ表示領域の間に専用のツールバーが表示される。このツールバーから監視するWebページを登録することができるが、普段は自分でツールバーを開く必要はない。Webページに接続できず「接続が中断されました」などのメッセージが表示されると、自動的にツールバーが表示されるので「Add watch」ボタンをクリックすればよい(図2)。これでそのページをMr Uptimeがバックグラウンドで定期的にチェックしてくれるようになるのだ。
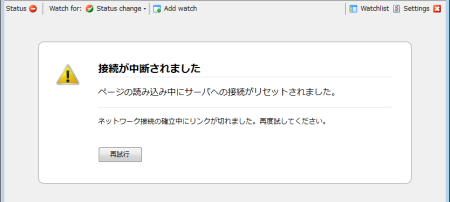
監視しているWebサイトが復旧した場合、「The following URL that you added for monitoring is now working: (URL)」という、復旧したというポップアップメッセージ(図3)と共に、そのページを新規タブで開いてくれる。
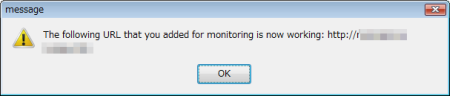
監視対象のWebページを確認するには、Mr Uptimeのツールバーの右側にある「Watchlist」クリックすればよい。「Watchlist」のページでは、リスト上のURLをクリックすることでそのページが復旧した際の開き方(新しいタブ、新しいウィンドウ、何もしない)や監視時間などを個別に設定することができる(図4)。また、リストのURLの右端にある「×」ボタンでそのURLを削除したり、「Clear watchlist」ボタンでリストを一括削除したりすることができる。なお、監視リストのURLは、そのページが復旧するか、もしくは復旧しないままに設定時間が経過すると、監視リストから削除されるようになっている。
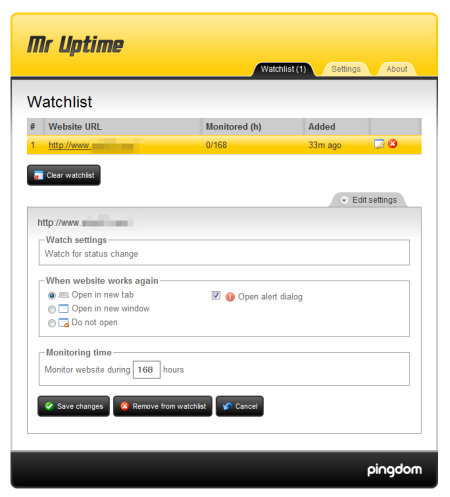
ちなみに、Mr UptimeはWebページが復旧したかを監視する「Status change」モード(デフォルト)のほかに、「Text String」というWebページ上の特定テキストを監視するモードも備えている。これは、指定したテキストが追加もしくは削除された時に通知してくれるモードだが正常に動作しない場合もあるので、デフォルトのままでいいだろう。
Mr Uptimeの環境設定は、専用ツールバーの右端にある「Settings」のクリックで開くページから行える(図5)。最後にこのページの設定項目を確認しておこう。
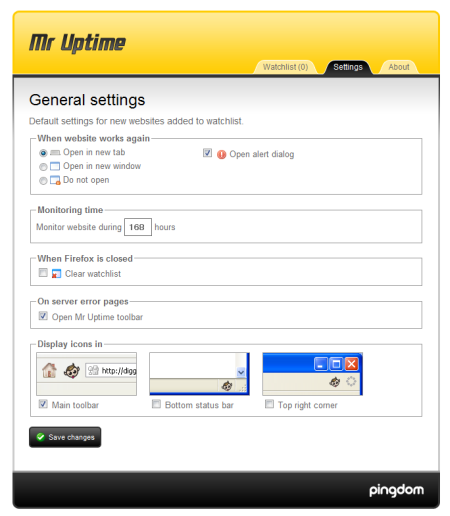
「When website works again」では、復旧したWebページの通知方法を指定する。デフォルトでは「Open in new tab(新規タブで開く)」になっているが、「Open in new window(新規ウィンドウで開く)」や「Do not open(開かない)」から選択できる。復旧時にポップアップメッセージが表示されるのは「Open alert dialog」がデフォルトで有効になっているためだが、これが鬱陶しい場合はチェックを外しておこう。
「Monitoring time」は、チェックする時間の設定だ。ここでは、何時間チェックするかを指定し、デフォルトでは168時間(1週間)、監視する設定がされている。なお、デフォルトではチェックが付いていないが、「When Firefox is closed」の「Clear watchlist」をチェックしておけば、Firefox終了時に監視リストをクリアすることができる。
「On server error pages」の「Open Mr Uptime toolbar」にデフォルトでチェックが入っているが、このおかげでWebページにアクセスできなかった時に、自動的にツールバーが表示されるようになっている。何も考えずにMr Uptimeを使うためには、チェックは入れたままにしておこう。
そして、「Display icons in」。デフォルトでは「Main toolbar」にチェックが入っていて、アドレスバーの横にアイコンが表示されるようになっているが、「Bottom status bar(ステータスバー)」や、「Top right corner(右上隅)」に表示させることもできる。自分が使いやすい位置に表示させるといいだろう。逆にすべてのアイコンを無くしてしまって、自動的にツールバーが表示されるときにのみ対処するという使い方もある。
設定が完了したら、「Save changes」ボタンをクリックする。すぐに「Settings saved.」というメッセージが表示されて設定が保存される。
サーバーダウンに遭遇して、あとでアクセスしようと思ってもそのことを忘れてしまったという覚えがある方は、Mr Uptimeを入れておいて損はないだろう。