自由なショートカットキーでURLを開く「ShortcutKey2URL」拡張
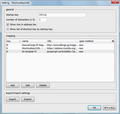
Firefoxでブックマークを開いてWebページを閲覧する場合、「ブックマーク」から、開きたいブックマークを選択する。この時、使いやすく整理するためにフォルダで階層化していると、開くのに少々手間がかかってしまう。さらに、FirefoxなどでWebを巡回している際、文字を入力する時にはキーボード、ブラウザの操作などをする時はマウスと使い分けるのが面倒だ、という人もいる。その際に有効なのが、ショートカットキーをブックマークでも活用することだ。Firefoxに「ShortcutKey2URL」というアドオンを導入すると、登録しておいたURLをショートカットキーで開けるようになる。
ショートカットキーとは、キーボードショートカットともいい、メニューからマウスを使って選択して実行する命令など、利用頻度が高い操作を簡単なキー操作の組み合わせで実行する機能のことだ。ショートカットキーを活用することで、いちいちキーボードとマウスを切り替えることなく、キーボードだけでほとんどの操作をできるのだから、作業効率をアップさせることが可能となる。これを、Firefoxのブックマークに応用したものが「ShortcutKey2URL」というアドオンだ。このアドオンを導入するだけで、登録しておいたURLをショートカットキーで開けるようになる。
また「ShortcutKey2URL」では、URLの代わりにブックマークレットを登録することもできる。ブックマークレットとは、Webブラウザ上で動作するJavaScriptプログラムの一種。URLの代わりにJavaScriptで記述されたプログラムコードをブックマークとしておくことで、それを選択した時にプログラムが実行される仕組みだ。「はてなブックマーク」で公式に公開されている、表示しているページを「はてなブックマーク」へ簡単に登録するためのブックマークレットなど、ネット上で無料公開されているのものも数多く存在する。「ShortcutKey2URL」では、これもショートカットキー化できるのだ。また、Firefoxでブックマークレットを活用している中には、「ブックマークツールバー」を表示している人もいると思うが、ショートカットキーに設定しておくことでブックマークツールバーを表示しておく必要がなくなり、画面を広く使えるようになる。
「ShortcutKey2URL」のインストール
さっそくインストールしてみよう。Firefoxアドオンサイトの「ShortcutKey2URL」のページから「Firefoxへインストール」をクリックし、確認ダイアログが表示されたら「今すぐインストール」ボタンをクリックして、インストールが終わったら指示に従ってFirefoxを再起動するだけだ。
利用する際は、後述する「Ctrl+Q」キーで起動し、それぞれのURLに設定したキーを押下することで、目的のWebページを開く。
ショートカットキーの登録手順
「ShortcutKey2URL」がインストールされると、アドレスバー部分に矢印の形をしたアイコンが追加される(図1)。これをクリックすると、現在開いているWebページのタイトルとURLが入力された状態で、ショートカットキーの登録ダイアログが開く(図2)。また、「ShortcutKey2URL」の起動キーである「「Ctrl+Q」キーを押下後、さらにEnterキーを押下することでも開ける。
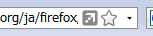

登録ダイアログでは、「key」項目部分に任意のショートカットキーを入力し、「open method」項目でWebページの開き方を指定して「OK」ボタンをクリックすればいい。これで、ショートカットキーが登録される。
「key」項目
「key」項目には任意の数字やアルファベット、「/」や「\」などの記号を入力可能だが、ファンクションキーを割り当てることはできない。また、すでに設定されたショートカットキーを入力した場合は、「Cannot add duplicate key.」というエラーダイアログが表示される(図3)。
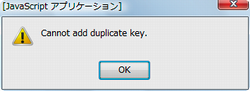
「open method」項目
「open method」項目では、デフォルトで選択されている「search previously opened tab」のほかに、「new tab」と「selected tab」から選択できる。デフォルトの「search previously opened tab」は、すでに同じURLが開いている場合はそのタブをアクティブにし、ない場合は新規タブとして開く設定になっているので、基本はそのままでいいだろう。「new tab」は新規タブ、「selected tab」は現在開いているタブにそれぞれ開くようになる。
「Setting – ShortcutKey2URL」ダイアログ
ショートカットキーを登録すると、「Setting – ShortcutKey2URL」ダイアログが開く(図4)。この画面は、「ツール」→「ShortcutKey2URL」からも開ける(「Ctrl+Q」キーの2回押下でも可能)。
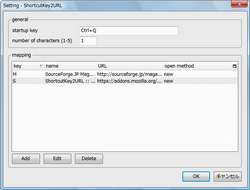
ダイアログ上部側の「general」部分は、「ShortcutKey2URL」の起動方法設定となっている。「startup key」項目は起動キー設定で、デフォルトでは「Ctrl+Q」キーとなっているが、変更することも可能だ。起動キーを押すと、アドレスバーにある矢印アイコンが灰色からオレンジ色に変化する(図5)。ここで、各URLに対応したショートカットキーを5秒以内に押下することで、指定した方法でWebページが開かれるのだ。なお、起動キー自体はIMEがオンの状態でも問題なく有効だが、URLに対応するショートカットキーは無効になってしまう。IMEをオンにしたままショートカットキーを有効にするには、CtrlキーまたはAltキーと同時にショートカットキーを押すことで有効化できる。
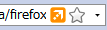
また「Show list of shortcut key by startup key.」をチェックしておくと、「Ctrl+Q」キー押下時に設定済みショートカットキーの一覧が表示されるようになる。設定したURLが増えた場合は便利だろう。
ダイアログ下部側の「mapping」部分は、登録されているショートカットキーが一覧表示され、選択して「Edit」ボタンをクリックすると選択したショートカットキーを編集でき、「Delete」ボタンをクリックすると削除できる。また、「Add」ボタンをクリックすれば、登録画面を表示し、ブックマークレットを登録できるのだ(図6)。

このように「ShortcutKey2URL」は、起動キーで有効となるようになっているため、ほかのアプリケーションで設定されたショートカットキーとの重複を避けられるのがいい。特に、普段からショートカットキーを活用しているユーザーにとっては、非常に有効な拡張機能だといえるだろう。