OpenBlockS 600とHinemosで作るネットワーク管理・監視システム――アプリケーションマネージャを使ってみよう
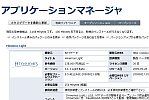
OpenBlockS 600におけるソフトウェアの目玉の1つに、アプリケーションを非常に簡単に導入できるアプリケーションマネージャ機能がある。今回はアプリケーションマネージャの機能を検証しながら、実際にアプリケーションを導入し利用する手順や、その際の注意点などを見ていこう。
アプリケーションマネージャ(Application Manager)とは
OpenBlockS 600では、ぷらっとホームが提供しているサーバーからアプリケーションを簡単にダウンロード・インストールできる「アプリケーションマネージャ」(Application Manager)が用意されている。OpenBlockS 600のWeb管理インターフェイスを開くと、左のメニューの下に「Application Manager」というリンクがあり、ここからアプリケーションマネージャを開くことができる(図1)。
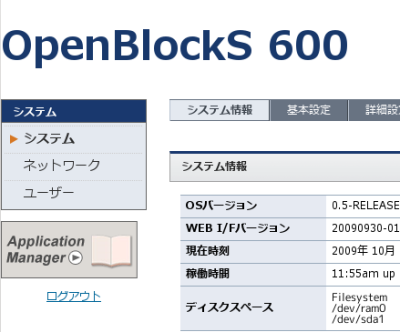
なお、第2回でも述べたように、アプリケーションマネージャの利用にはユーザー登録が必要になる。Web管理インターフェイスの「システム」メニュー内「ユーザー登録」からオンラインで行えるので、事前に登録を行っておこう。
アプリケーションマネージャの画面を開くと、図2のような画面が表示される。

アプリケーションマネージャで提供されているアプリケーションには、以下の3種類がある。
- 有償ソフトウェア
- オープンソース+GUI
- オープンソース
「有償ソフトウェア」は、利用の際に別途ライセンスの購入などが必要となる商用ソフトウェアだ。一方、「オープンソース+GUI」や「オープンソース」に分類されているソフトウェアは無料で利用できる。
それぞれのカテゴリを選択すると、そのカテゴリに属しているアプリケーションの一覧が表示される。表示されるアプリケーションを絞り込みたい場合は、メニュー下にある「インストール済みのパッケージのみを表示」および「依存パッケージを含む全てを表示」、「バージョンアップが必要なパッケージのみを表示」をチェックすることで、条件に合致したアプリケーションのみを表示できる。
また、画面左上には「カタログデータを最新に更新」というボタンが用意されている。アプリケーションマネージャからインストールできるアプリケーションは随時更新されており、このボタンを押すとデータが更新されて最新の情報が反映される。
なお、アプリケーションマネージャから入手できるアプリケーションはコンパクトフラッシュ上にインストールされるが、コンパクトフラッシュの空き容量が不足している場合はインストールが行われない。アプリケーションマネージャの上部には現在の空き容量とOpenBlockS 600の利用に最低限残しておくべき容量が表示されるので、インストール前に確認しておこう。OpenBlockS 600の利用に最低限残しておくべき容量については「システム」の「詳細設定」で変更できるが、あまり小さくしてしまうと問題が発生するので、デフォルトより小さな値にすることはお勧めしない。逆に大きくすることも意味がないので、これについては基本的には変更しないほうが良いだろう。