ARM版Ubuntu Serverのインストールも可能! 小さくてもパワフル、OpenBlocks AX3活用レシピ

ぷらっとホームが発売した小型サーバーの新モデル「OpenBlocks AX3」は、CPUにiPadなどで採用されているのと同じ、ARM Cortex-A9コアをベースとしたMarvellのARMADA XPを採用、低消費電力ながら高い性能を持っているのが特徴だ。本記事ではこのOpenBlocks AX3の活用例として、パーソナルクラウドやVPNサーバー、Webフィルタリングルーターなどを紹介する。また、最近注目されているARM版のUbuntu Serverをインストールして使用する方法も解説する。
ぷらっとホームから発売された「OpenBlocks AX3」は、低消費電力でコンパクト、ファンレスという特徴を持つ超小型サーバーだ(図1)。CPUにはiPhone 4Sなどにも搭載されているCortex-A9系コアを採用したARMADA XPを搭載、CPUの動作周波数も1.33GHzと従来モデルから大幅に向上している。各種I/Oも高速化されており、用途によってはIAサーバーを置き換えるものとしても利用できる性能を持つという。そこで本記事では、このOpenBlocks AX3の活用例をいくつか紹介していこう。

「ownCloud」をインストールしてファイルサーバーとして利用する
OpenBlocksシリーズはコンパクトかつファンレスであるため、小規模オフィスや自宅オフィスでも使いやすい。たとえば、オフィス内にさまざまな機能を提供できる高機能なルーターとして使う、といった使用例が考えられる。OpenBlocks AX3に搭載されているUSB 2.0やeSATAといったインターフェイスを使ってRAID機能付きのNASやUSB/eSATA接続の外付けストレージなどを接続すれば、低消費電力のファイルサーバーとして活用できる。また、今回紹介する「ownCloud」のようなWebブラウザやスマートフォンからもアクセスできるストレージサーバーソフトウェアを利用するれば、出先や遠隔地から手軽にファイルを閲覧したり、アップロードすることも可能だ(図2)。

ownCloudは、オープンソースのクラウド型ファイルサーバーソフトウェアだ。近年、DropboxやiCloudのような、インターネット経由でWebブラウザやスマートフォンといったさまざまなクライアントからアクセスできるファイル保管サービスが注目されているが、同様の機能を、ユーザーが管理するサーバーで提供できるソフトウェアがownCloudとなる(図3)。
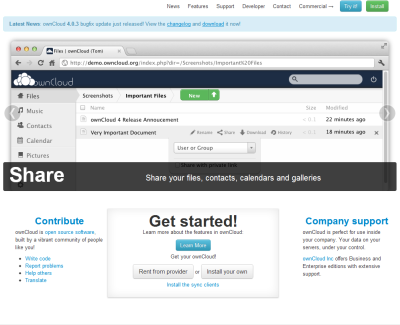
また、アップロードした音楽をWebブラウザなどのクライアント上でストリーミング再生する機能や、写真の表示、連絡先やカレンダーの同期、ユーザー間でのファイル共有といった機能も備えている。プラグインで機能を拡張することも可能だ。以下ではこのownCloudのインストール方法について紹介しよう。
ownCloudをインストールする
ownCloudの最新版は、ownCloudのWebサイトにあるInstallページから入手できる。本記事執筆時の最新版はバージョン4.0.4だ。wgetコマンドなどを利用して、直接OpenBlocks AX3にダウンロードを行うと良いだろう。
$ wget http://download.owncloud.org/releases/owncloud-4.0.4.tar.bz2
ownCloudはPHPで実装されているため、WebサーバーやPHPの実行環境が必要となる。また、デフォルトではデータベースとしてsqliteを使用する。apt-get installコマンドでこれらをインストールしておく。
# apt-get install apache2 # apt-get install php5 php5-sqlite php5-gd php5-curl
ownCloudは「/var/www/」ディレクトリ以下にインストールするのが一般的だ。このディレクトリに移動し、ダウンロードしたアーカイブを展開する。
# cd /var/www # tar xvjf ~/owncloud-4.0.4.tar.bz2
ownCloudが設定やプラグインを保存するディレクトリのパーミッションを、Webサーバーが書き込めるように変更しておく。ownCloudではデフォルトではインストールディレクトリ以下の「data」ディレクトリをデータフォルダとして利用するよう設定されており、初回起動時にこのディレクトリがないとエラーとなってしまうため、これも作成しておく。
# cd owncloud # mkdir data # chown -R www-data:www-data apps config data
ownCloudにアップロードされたファイルを格納するディレクトリも準備し、同様にWebサーバーからの書き込みを許可しておく。たとえば、「/USBHDD/owncloud-data」というディレクトリにファイルを格納する場合、以下のようにする。
# chown -R www-data:www-data /USBHDD/owncloud-data
最後にApacheの設定ファイルを変更し、ownCloudのインストール先(ここでは「/var/www/owncloud」)をDocumentRootに設定しておく(リスト1)。
# cd /etc/apache2/site-enabled # vi 000-default
リスト1 /etc/apache2/site-enabled/000-defaultファイルをこのように編集する
<VirtualHost *:80>
ServerAdmin webmaster@localhost
DocumentRoot /var/www/owncloud ←DocumentRootを「var/www/owncloud」に変更
<Directory />
Options FollowSymLinks
AllowOverride All
</Directory>
ErrorLog ${APACHE_LOG_DIR}/error.log
# Possible values include: debug, info, notice, warn, error, crit,
# alert, emerg.
LogLevel warn
CustomLog ${APACHE_LOG_DIR}/access.log combined
</VirtualHost>
最後に、Webサーバーを再起動すればownCloudにアクセスできるようになるはずだ。
# /etc/init.d/apache2 restart
WebブラウザでOpenBlocks AX3にアクセスすると、ownCloudの初期設定画面が表示される(図4)。「Create an admin account」には。管理者として使用するユーザーのユーザー名とパスワードを入力する。続いて「Advanced」をクリックし、「Data folder」にアップロードされたファイルを管理するフォルダを入力する。最後に「Finish setup」をクリックすれば初期設定は完了だ。
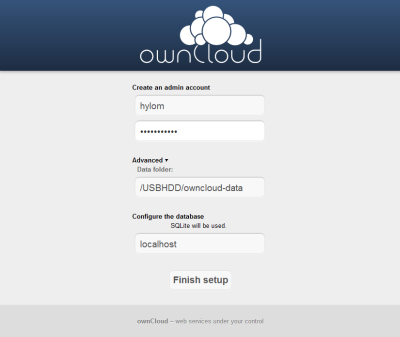
初期設定が完了すると、ownCloudのメイン画面が表示される(図5)。
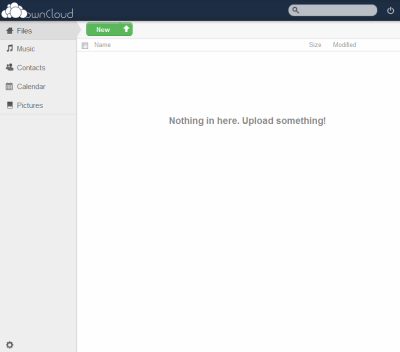
ownCloudのデフォルト設定ではUIが英語表示になっているが、日本語でのUI表示にも対応している。画面左下の歯車アイコンをクリックすると設定メニューが表示されるので、「Personal」をクリックする(図6)。
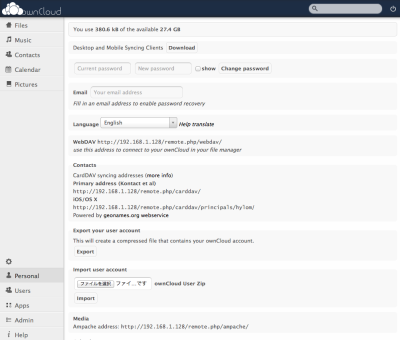
表示される設定項目のうち、「Language」が表示言語を設定する項目だ。ここで「Japanese(日本語)」を選択すると、UIが日本語化される(図7)。
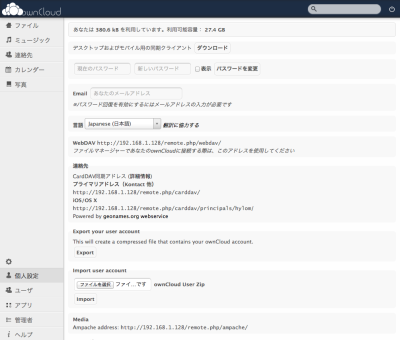
ファイルをアップロードするには、画面左上の矢印アイコンをクリックする。アップロードするファイルを選択するダイアログが表示されるので、ここでアップロードしたいファイルを指定する。また、FirefoxやSafari、Google Chromeなどの最近のWebブラウザであれば、ファイル一覧にファイルをドラッグ&ドロップすることでアップロードが可能だ。
ファイル一覧画面でファイルにマウスポインタを合わせると、「Rename」や「共有」、「ダウンロード」、「History」といった操作メニューが表示される。また、「×」をクリックすればファイルを削除できる(図8)。
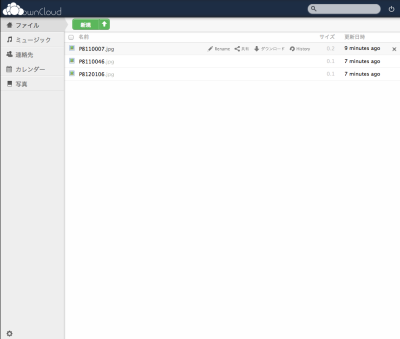
ownCloudではWebDAVでのアクセスも可能だ。個人設定画面の「WebDAV」欄にWebDAVでアクセスできるURLが表示されるので、WebDAVクライアントでこのURLにアクセスすれば良い。また、連絡先やカレンダー、「Ampache」を使った音楽ファイルの同期機能もあり、こちらで使用するURLも同じく個人設定画面で確認できる(図9)。
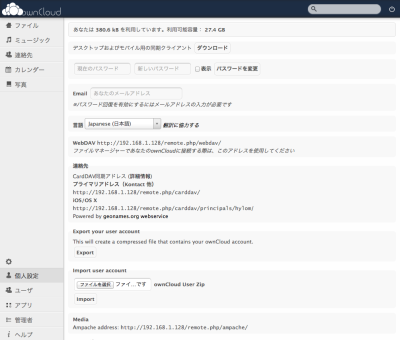
PC内のフォルダとownCloudを同期させるためのクライアントも用意されている。WindowsおよびLinux、Mac OS X向けのクライアントが用意されており、PC側でこのクライアントを実行し、同期したいフォルダを指定するだけで自動的に同期を行える(図10)。
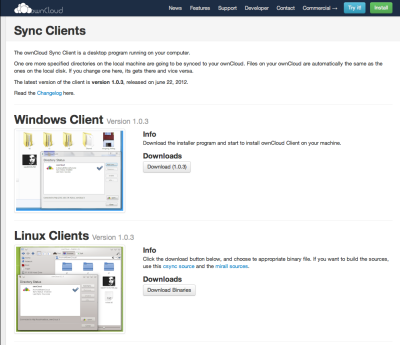
ownCloudにアクセスできるユーザーを追加するには、画面左下の歯車アイコンをクリックして設定メニューを開き、「ユーザ」をクリックする(図11)。また、ユーザーはグループに分けて管理することができる。ownCloudにはファイル共有機能があり、特定のファイルを特定のユーザー/グループで共有する、といったことが可能だ。
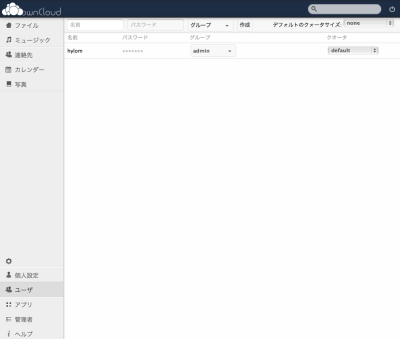
ownCloudにはそのほか、「アプリ」と呼ばれる拡張機能やバージョン管理機能など、多くの機能が備えられている。詳細に付いてはownCloudのWebサイトを確認してほしい。