さまざまなファイル形式やISOイメージファイルの動画再生ができる「SMPlayer」の使い方
「SMPlayer」は、オープンソースの動画/音声再生ソフトウェア「MPlayer」をベースに、使いやすいインターフェイスが備えられたマルチメディアプレーヤーです。メニューなどはすべて日本語化されており、日本語環境でも快適に利用できるほか、内蔵コーデックを使用するためシステムを汚さず、軽量に動作する、といった特徴を備えています。
また、多くの動画/音声ファイル形式やコンテナに対応しており、再生に必要なコーデック等はすべてインストーラからインストール可能です。また、DVDビデオなどのISOイメージファイルを直接再生できる機能も備えています。

| コーデック/メディア/フォーマット | 対応形式 |
|---|---|
| 動画コーデック | 3ivx、Cinepak、DivX、DV、H.263、H.264/MPEG-4 AVC、HuffYUV、Indeo、MJPEG、MPEG-1、MPEG-2、MPEG-4、RealVideo、Sorenson、Theora、WMV、XviD |
| 音声コーデック | AAC、AC3、ALAC、AMR、FLAC、MP3、RealAudio、Shorten、Speex、Vorbis、WMA |
| コンテナ(ファイル形式) | 3GPP(3GP)、ASF(WMV/WMA)、AVI、FLV、ISO(ビデオCDおよびDVDビデオ)、Matroska(MKV/MKA)、MOV、MP4、NUT、Ogg、OGM、RealMedia(RM)、VIDEO_TS/AUDIO_TS |
| 物理メディア | CD、DVDビデオ、ビデオCD |
SMPlayerのインストール
SMPlayerは、SourceForge.JPのダウンロードページなどからダウンロードできます。Windows版とLinux版が用意されていますが、Windows版のインストーラは「smplayer_<バージョン番号>_setup.exe」になります。途中でインストールするコンポーネントを選択できますが、ここで「Optional Codes」を選択することでRealVideoなどマイナーなコンポーネントの再生にも対応できるようになりますので、チェックを入れておくと良いでしょう。
SMPlayerのインストール
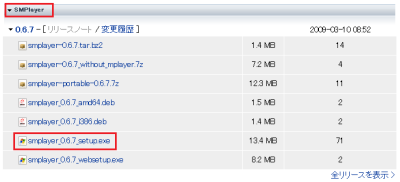



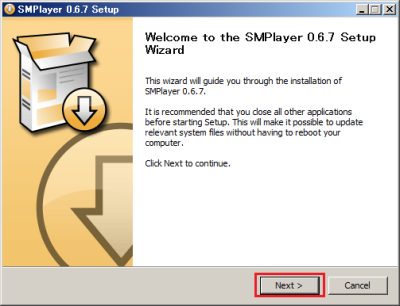

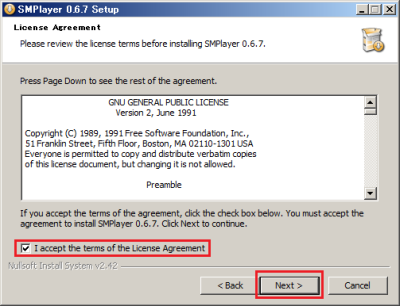

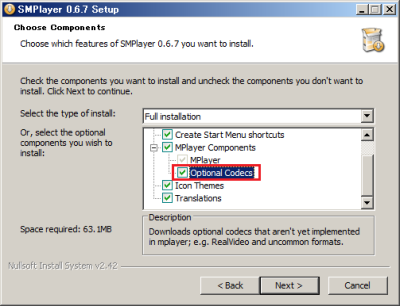

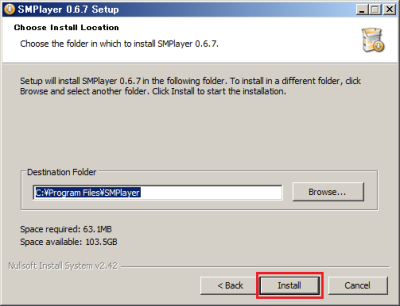

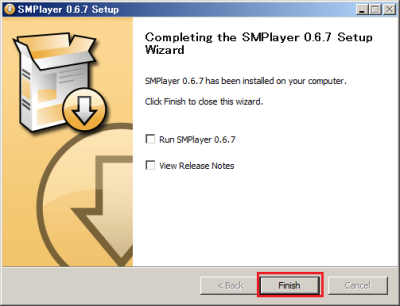
SMPlayerの基本機能
SMPlayerでは、ウィンドウ上下に配されたツールバーからファイルを開いたり、再生/停止、シーク、音量調節といった操作が行えます。また、「再生」や「ビデオ」、「オーディオ」、といったメニュー項目からはより詳細な操作や設定が可能です。
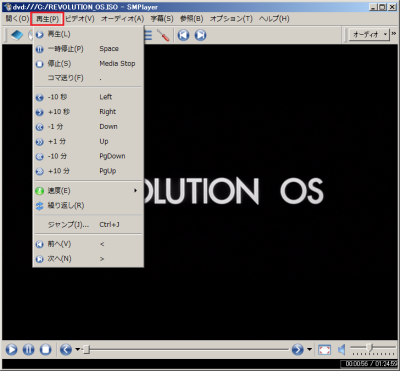

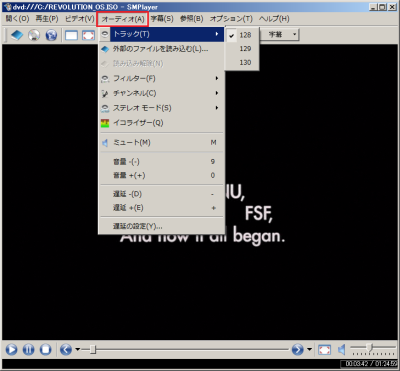
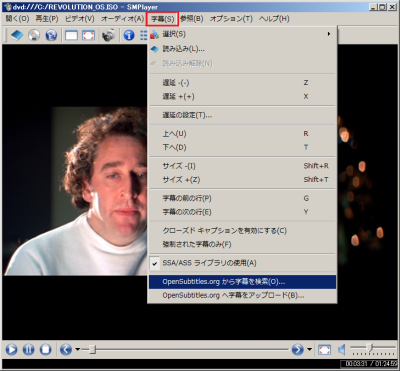
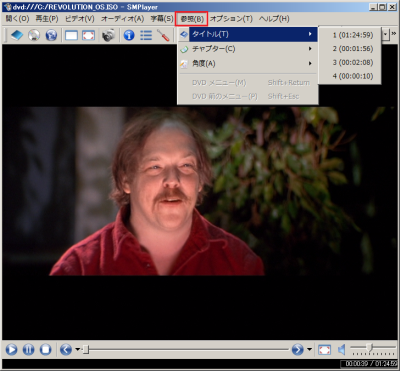

ファイルの関連付けやキーボードショートカットは自由に設定可能
SMPlayerでは、「環境設定」の「キーボードとマウス」画面で自由にキーボードショートカットを設定することが可能です。また、「ファイルの種類」画面では指定した拡張子への関連付けが行えます。

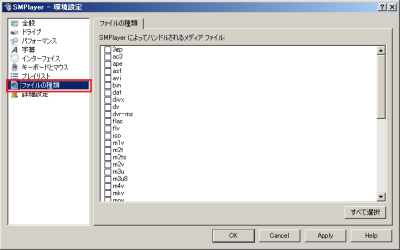
DVDビデオのISOイメージを直接再生できる
SMPlayerの特徴の1つに、リッピングしたDVDビデオのISOイメージを直接開いて再生できる点があります。「開く」-「ファイル」メニューでISOイメージを選択でき、通常のDVDビデオとまったく同様に再生することが可能です。
DVDビデオのISOイメージを再生する





複数のウィンドウを開いている場合に便利な「コンパクト」モード
「ビデオ」メニューの「コンパクト モード」を選択すると、ツールバーやメニューバーがすべて非表示となり、動画だけが表示されるコンパクトモードになります。また、「全画面表示」を選択すれば全画面での動画の表示も可能です。これらのモードでも、画面を右クリックするとメニューが表示されてSMPlayerの全機能にアクセスが可能です。

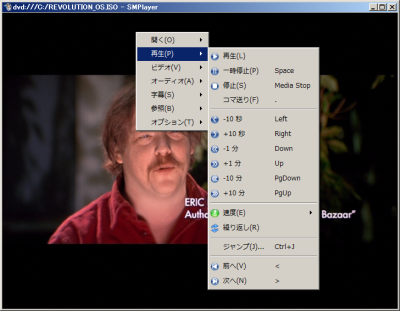
SMPlayerは高機能ながら使い勝手の良いインターフェイスを備えており、また動作も比較的軽量です。DVDビデオの再生などにも対応しており、またインストール時に余計なシステムの設定変更なども行わない点も高評価です。メインのマルチメディアプレーヤーとしても、またほかのマルチメディアプレーヤーを補うサブプレーヤーとしても有用なソフトウェアと言えるでしょう。
今回紹介したツール:SMPlayer
- 作者:Ricardo Villalba
- 動作環境:Windows、Linux
- ライセンス:GPL
- ホームページ:http://smplayer.sourceforge.net/
- ダウンロードページ:http://sourceforge.jp/projects/smplayer/
- Wikiページ:http://sourceforge.jp/projects/smplayer/wiki/FrontPage