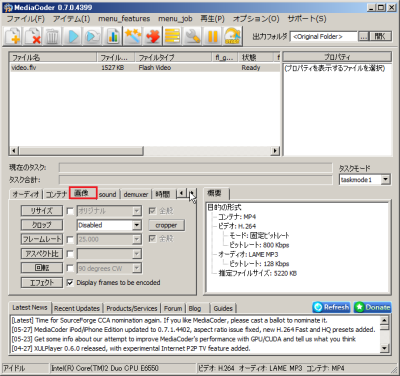「MediaCoder」の使い方:動画/音声ファイルを変換する
MediaCoderはさまざまなファイル形式に対応する、動画/音声ファイル変換ツールです。音声コーデックとしてはMP3やVorbis、AAC、Windows Media Audio(WMA)、FLAC、RealAudioなど、動画コーデックとしてはH.264やDivX、MPEG 1/2/4、Flash Video(FLV)、RealVideo、Windows Media Video(WMV)などに対応しており、音楽ファイルやAVIやMP4、MKV、RM、ASFといったファイル形式の動画を読み込んで別の形式に変換できます。
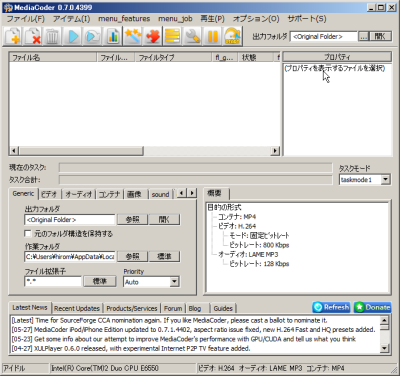
MediaCoderはffmpegやMEncoder、lame、faacなどのさまざまなフリーのコーデックを内蔵しており、これらを利用してファイルの変換を行います。利用するコーデックはユーザーが自由に選択でき、またパラメータの詳細な設定も可能です。
動作環境はWindows XP、VistaなどのWindows系OSで、LinuxでもWINEを利用すれば動作するようです。
| 種類 | フォーマット/コーデック |
|---|---|
| 音声 | MP3、Vorbis、AAC、AAC+/HE-AAC、AAC+v2/HE-AAC v2、MusePack、Speex、AMR、WMA、RealAudio、mp3PRO、FLAC、WavPack、Monkey’s Audio、OptimFrog、AAC Lossless、TTA、WAV/PCM、Waveform |
| 動画 | H.264、XviD、DivX、MPEG 1/2/4、Theora、Flash Video、Dirac、3ivx、RealVideo、Windows Media Video |
| コンテナ | AVI、MPEG/VOB、Matroska、MP4、PMP、RealMedia、ASF、Quicktime*、OGM |
| メディア | CD、DVD、VCD、SVCD、CUESheet、HTTP、FTP、RTSP、UDP |
MediaCoderのインストール
MediaCoderはSouceForge.JP上のミラーサイト「MediaCoderプロジェクト」からダウンロードできます。通常版(「Full Edition」)のほか、音楽ファイル専用の「Audio Edition」、PSP向けの変換機能に特化した「PSP Edition」がありますが、通常はFull Editionを利用すればよいでしょう。
インストールオプションではインストールする機能を選択できますが、通常は「Recommended」(推奨)のままで問題ありません。また、検索ツール「Xobni」のインストールがすすめられますが、インストールは不要です。

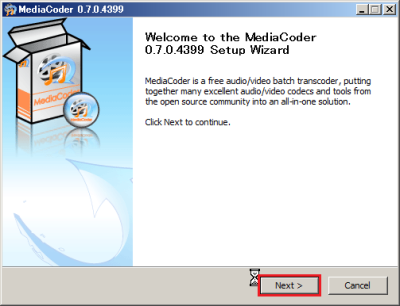
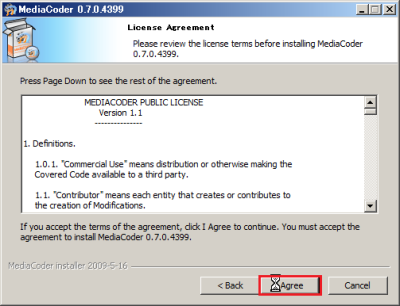
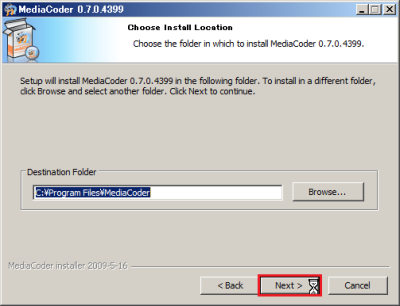
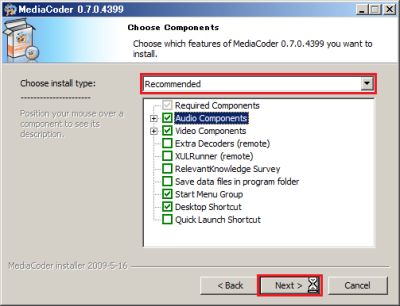
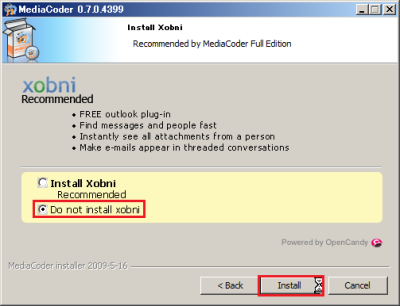
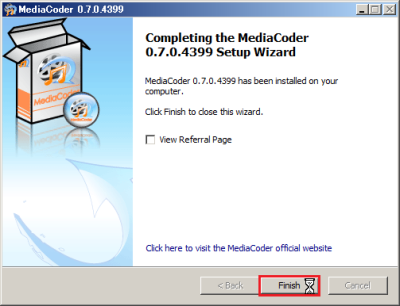
MediaCoderの起動と初期設定
MediaCoderのユーザーインターフェイスはデフォルトでは英語ですが、設定を変更することで日本語表示が可能です。なお、MediaCoderは起動直後は最小化されていますが、タスクバーの通知領域に表示されるアイコンをクリックするとメイン画面を表示できます。

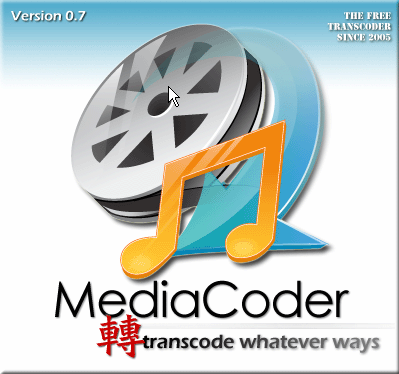

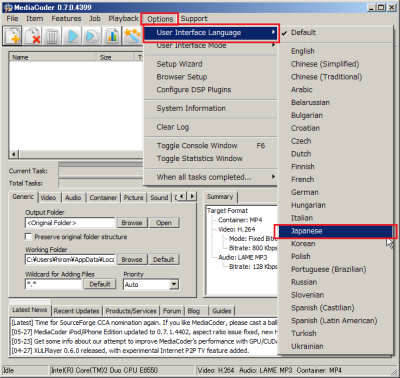
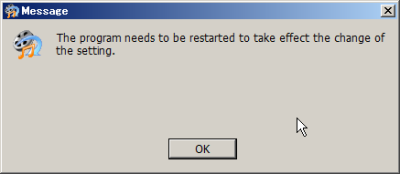
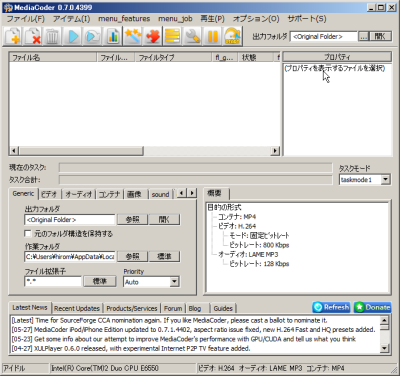
MediaCoderでファイル形式を変換する
MediaCoderでは、次のようなステップでファイルの変換を行えます。
1. 変換したいファイルをMediaCoderのウィンドウにドラッグ&ドロップして登録 2. 変換後の動画/音声コーデックやコンテナ(ファイル形式)を選択 3. 変換ボタンをクリックして変換開始動画コーデックとてはH.264やMPEG4、DivXなど、音声コーデックとしてはMP3やVorbis、AAC(FAAC)などが選択できます。また、変換後のファイル形式としては「AVI」や「MP4」などが利用可能です。
複数のファイルを登録して、まとめて変換処理を実行することもできます。サイズの大きいファイルの変換には時間がかかるので、あらかじめ複数のファイルを登録しておき、まとめて変換するようにするとよいでしょう。
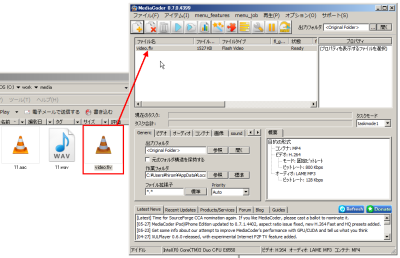
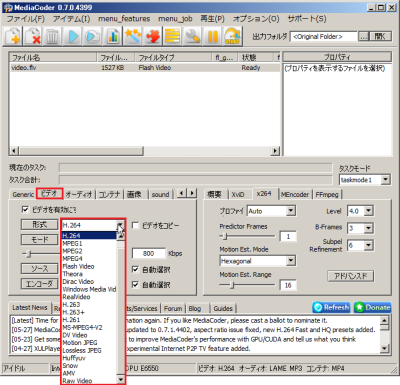
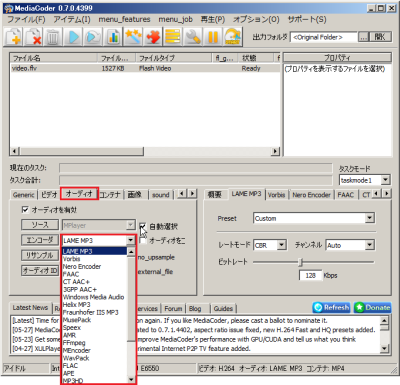
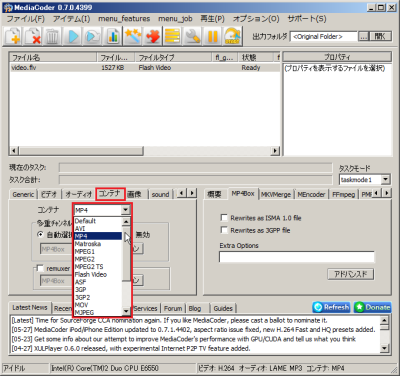
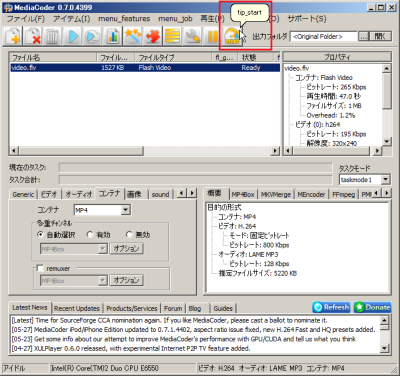
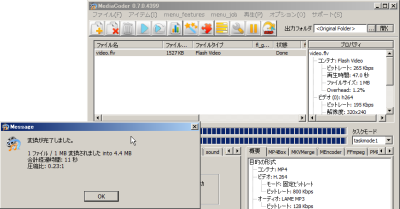
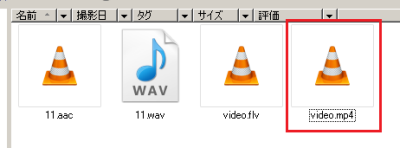
詳細な設定も可能
このようにMediaCoderでは、簡単な変換なら非常に手軽に実行できます。また、ビットレートやエンコードパラメータを細かく設定できるほか、開始位置と終了位置を指定して特定の部分だけを切り出したり、動画のリサイズや音声のステレオ/モノラル変換といった簡単な編集も行えます。初心者から上級者まで、動画/音声などのマルチメディアファイルの変換に幅広く使えるツールといえるでしょう。