HDDの使用状況をグラフィカルに表示するツール「WinDirStat」の使い方
近年では大容量ハードディスクが驚くほど安価に入手できるようになり、ハードディスクの容量不足に困ることは少なくなった。しかし、それでも容量が不足する時はいつかやってくる。そんなときに役立つのが、ハードディスク中のどのフォルダがどれだけのハードディスク容量を使用しているかを分かりやすく表示する「WinDirStat」だ。
WinDirStatの特徴は、分かりやすい画像でそれぞれのフォルダが使用しているハードディスク容量を図示する点だ。さらに、ファイルの種類ごとにも使用しているハードディスク容量を表示できる。
たとえば図1はとあるPCのハードディスクをWinDirStatでスキャンしたものだ。WinDirStatでは画面上部左にフォルダごとの使用容量、上部右に拡張子ごとの使用容量が表示される。また、画面下ではハードディスク中に含まれるファイルがその拡張子ごとに色分けされ、フォルダごとにまとめられて表示される。たとえばこの例の場合、「C:\Users」フォルダにはISOイメージファイルやアプリケーション、VMware仮想ディスクファイルなどが多く含まれることが一目で分かる。
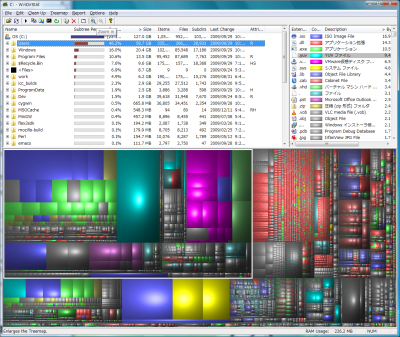
WinDirStatのインストール
WinDirStatはダウンロードページから入手できる。いくつかのファイルが公開されているが、.exe形式のインストーラをダウンロードすればよい。
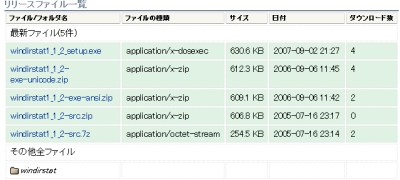
インストール手順はインストーラを起動し、「Next」をクリックしていくだけだ(図3、4)。
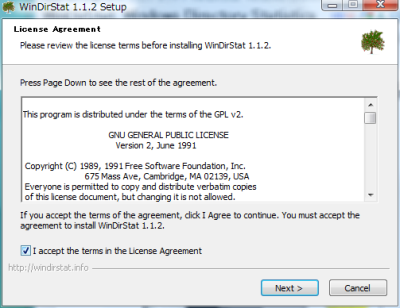
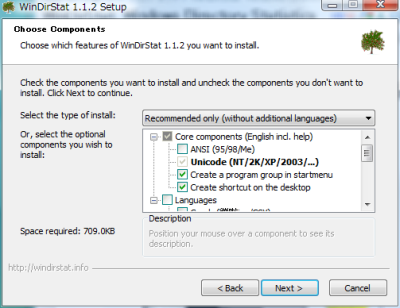
基本的な使い方
WinDirStatを起動するとまず「Select Drives」というウィンドウが表示されるので、ここでスキャンするドライブを選択する(図6)。全てのドライブをスキャンする場合は「All Local Drives」を、特定のドライブのみスキャンしたい場合は「Individual Drives」を選択したのち、下のリストからスキャン対象を選択して「OK」をクリックする。また、特定のフォルダ以下のみをスキャンすることも可能だ。その場合、「A Folder」を選択し、続いて「…」をクリックして対象フォルダを選択しよう。
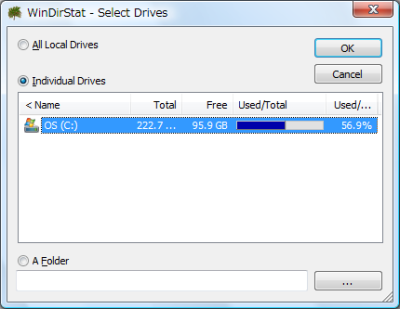
対象ドライブ/フォルダを選択して「OK」をクリックするとスキャンが開始され、指定したドライブ/フォルダ以下に含まれるサブディレクトリと、それらの容量や含まれるファイル/フォルダ数、最終変更日といった情報が表示されていく(図6)。
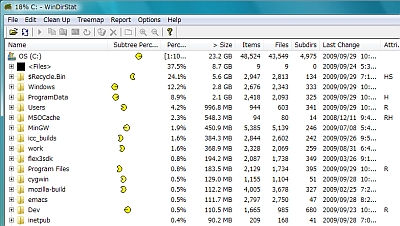
スキャンが完了すると、ウィンドウ上部右ペインにファイルの種別別の使用容量が一覧表示されるとともに、下部にディレクトリ/種類ごとのハードディスクの使用容量イメージが表示される。また、ウィンドウ上部のリストからフォルダやファイル種別を選択すると、それに相当する部分が画面下部のイメージ内でハイライト表示され、そのフォルダ/ファイル種別がハードディスク内でどの程度容量を消費しているかを視覚的に確認できる(図7)。
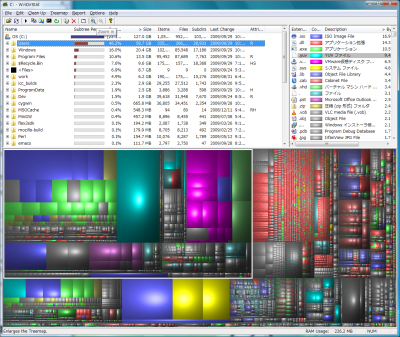
なお、画面下部のイメージ部分はツールバーの「Zoom in」、「Zoom out」ボタンや、イメージ部分を左クリックして表示されるショートカットメニュー中の「Zoom in」、「Zoom out」で拡大/縮小できる。
また、フォルダ一覧リストで項目を選択して右クリックすると、そのフォルダをエクスプローラで開いたり、ゴミ箱へ入れる、といった操作が行える(図8)。
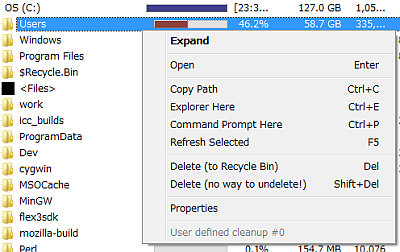
各種オプション設定とレポート機能
ツールバーの「Options」では、表示する項目のカスタマイズが行える。たとえば「Show Free Space」を選択してチェックを入れると、ハードディスクの空き容量もイメージとして表示されるようになる(図9)。
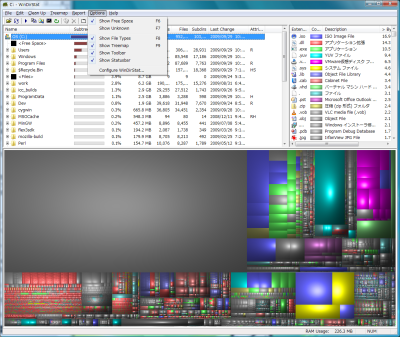
また、同じくツールバーで「Options」-「Configure WinDirStat」を選択すると、WinDirStatの設定ダイアログが表示される。ここではリストやイメージの表示設定などが可能だ(図10)。
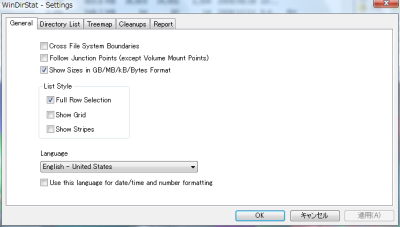
ユニークなのが、スキャン結果をメールで送信するレポート機能だ。ツールバーの「Report」-「Send Mail to Owner」を選択すると、デフォルトのメールソフトが起動し、レポートが書き込まれたメールが新規作成される(図11)。
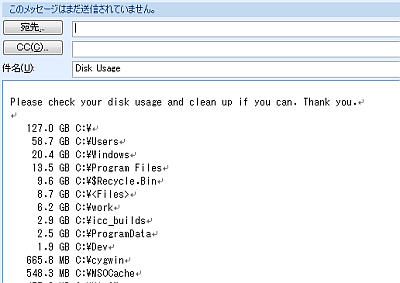
今回紹介したツール:WinDirStat
- 作者:Oliver Schneider
- 動作環境:Windows
- ライセンス:GPL、zlib/libpng License
- ホームページ:http://windirstat.info/