「FreeMind」の使い方:マインドマップの作り方
議論やアイデアをまとめる方法として「マインドマップ」が近年注目を浴びています。「FreeMind」 ![]() はこのようなマインドマップを作成するためのフリーのソフトウェアです。FreeMindは簡単にグラフィカルなマインドマップを作成できるほか、作成したマインドマップをPDFやPNG、HTMLといった形式で保存する機能も備えています。
はこのようなマインドマップを作成するためのフリーのソフトウェアです。FreeMindは簡単にグラフィカルなマインドマップを作成できるほか、作成したマインドマップをPDFやPNG、HTMLといった形式で保存する機能も備えています。
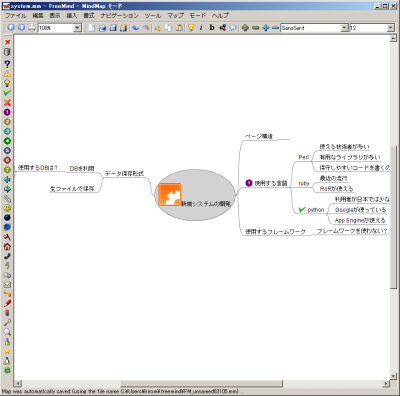
マインドマップは、ある対象について、関連するキーワードや想起されるイメージを放射状に繋げながら描いていくことで分析/表現を行うものです。キーワードやイメージを繋げていく表現方法は人間の脳が物事を記憶/分析する方法に近いと言われており、物事の特徴を把握しやすく図示する方法であると言われています。
マインドマップの基本的な作成ルールは非常に単純です。まず、分析/表現したい対象を中心に書き、そこから放射状に線を延ばしてその事柄に関連するキーワードや想起されるキーワードを書き込みます。続いて新たに書き込まれたキーワードに対し、同様に関連/するキーワード、想起されるキーワードを書き込んでいく、というステップを繰り返すことで、マインドマップは作成されます。
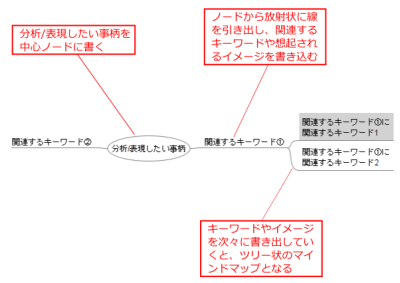
マインドマップは会議などのメモ/議事録やブレインストーミング、文章執筆などに役立つと言われています。実際、FreeMindのドキュメントはマインドマップで提供されています。
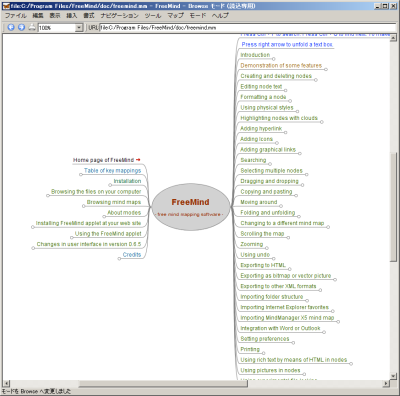
FreeMindのインストール
FreeMindはWindowsおよびMac OS X、Linuxで動作します。また、実行にはJava Runtime Environment(JRE)が必要です。JERはjava.comからダウンロードできますので、JREをインストールしていない場合はこちらから最新版のJREをダウンロードしてインストールしてください。FreeMind本体のダウンロードは、SourceForge.JPのミラーサイトから行えます。
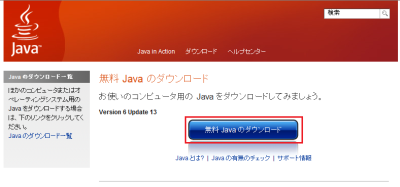

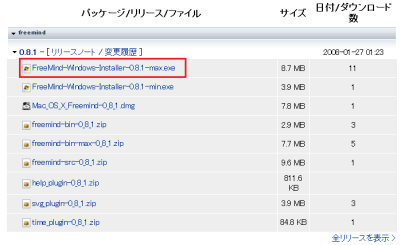

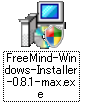

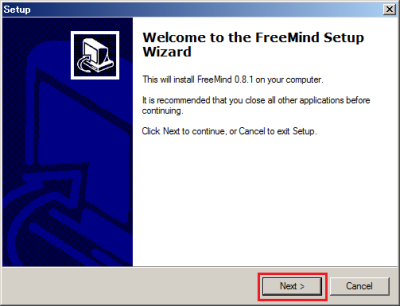

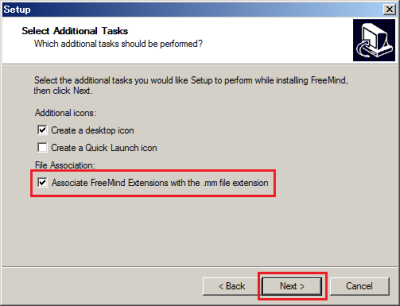

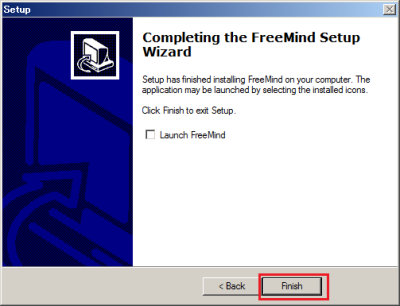
FreeMindでマインドマップを作成する
FreeMindの操作感はドローソフトに近く、子ノードを作成したいノードを選択して「Insert」キーで子ノードを作成する、という手順でマインドマップを作成していきます。ノードの色やフォント、アイコンなどは右クリックで表示されるショートカットメニューで設定できます。




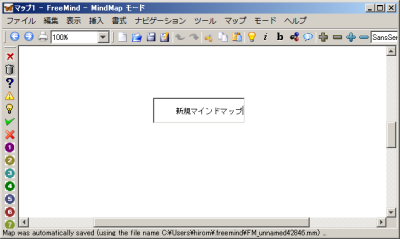



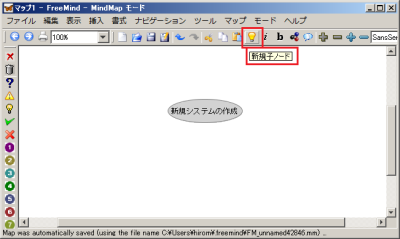

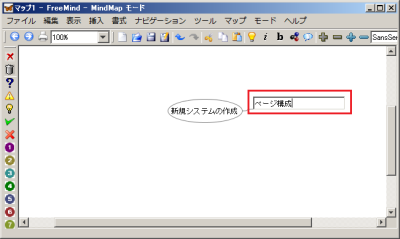


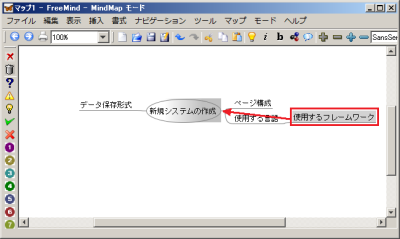

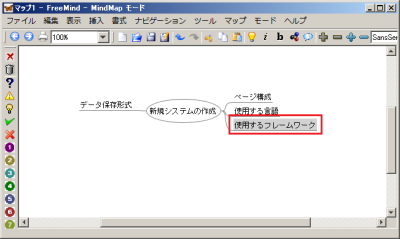

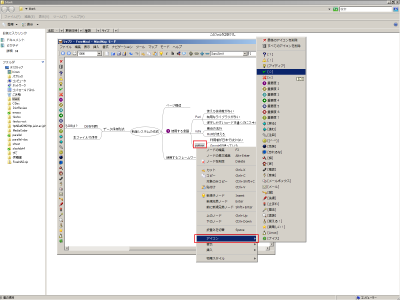


マインドマップに画像を追加する
マインドマップには文字やアイコンだけでなく、任意の画像を追加することもできます。また、HTMLでノードの内容を記述することで、より表現力の高いマインドマップを作成できます。
作成したマインドマップは、PNGなどの画像形式や、PDF、HTMLといった形式で保存することも可能です。作成したマインドマップを公開したり、ワープロ文書などに貼り付ける際に有用です。
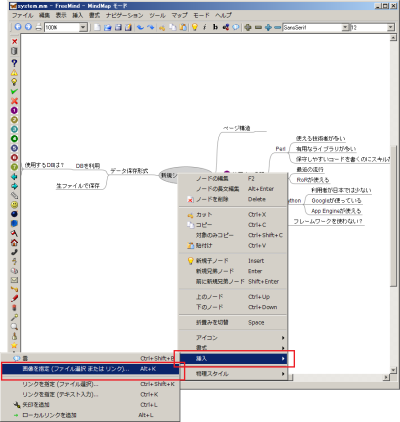





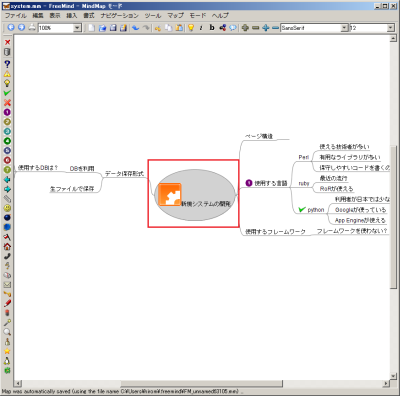



FreeMindは簡単な操作で利用でき、本格的なマインドマップ作成にも使えます。個人的なアイデアブックとして、またビジネスでのドキュメント作成の事前準備やミーティングの議事録をまとめる際など、さまざまな場所で利用できるツールといえるでしょう。