CDやUSBメモリから起動してHDDのパーティション操作やバックアップを行う「GParted live」の使い方
HDDなどのパーティションを操作するオープンソースのツールに、「Gparted」 ![]() があります。GpartedはGUIでパーティションの作成や削除、コピー、リサイズ、フォーマットなどを行う機能を備えており、HDDのバックアップやOSのインストール時などに役立つツールです。
があります。GpartedはGUIでパーティションの作成や削除、コピー、リサイズ、フォーマットなどを行う機能を備えており、HDDのバックアップやOSのインストール時などに役立つツールです。
GpartedはUNIX/Linux上で動作するため、Windows上では直接は実行できませんが、Gpartedと最小限のLinux環境を組み合わせてCDやUSBメモリから起動できるようにした「Gparted live」が用意されています。Gparted liveをCD-RやUSBメモリなどに書き込み、これを使ってPCを起動することで簡単にHDDなどのパーティション操作が行えます。

Gparted liveのインストール
Gparted liveはSouceForge.JPのダウンロードページからダウンロードできます。「gparted-live-stable」が最新の安定版で、CDイメージ版(拡張子.iso)とZIP版(拡張子.zip)が用意されています。CD-Rに書き込んで利用する場合はCDイメージ版を、USBメモリに書き込んで利用する場合はZIP版をダウンロードしてください。
CDイメージ版のインストール
CDイメージ版のGparted liveは、一般的なCD/DVDライティングソフトで書き込めるISOイメージ形式になっていますので、これを適当なCD/DVDライティングソフトでCD-R等に書き込むと、Gparted liveを起動できるLiveCDとなります。
ZIP版のインストール
ZIP版のGparted liveを利用する場合は、ダウンロードしたZIPファイルを展開し、含まれるファイルすべてを適当なUSBメモリにコピーします。次にコピーしたUSBメモリを開き、「utils\win32」フォルダ内にある「makeboot.bat」を実行することでUSBメモリに起動用の情報が書き込まれ、ここからGparted liveが起動できるようになります。なお、Windows Vistaの場合、Gparted liveに付属する「makeboot.bat」では書き込みに失敗するため、代わりに別途ダウンロードページから「makeboot_j.bat」をダウンロードして利用します。
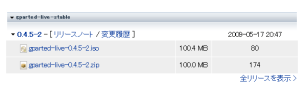
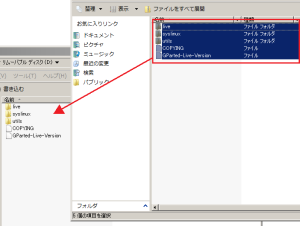

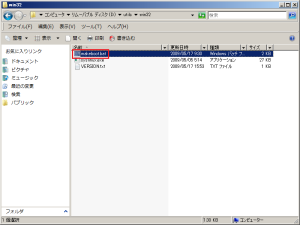

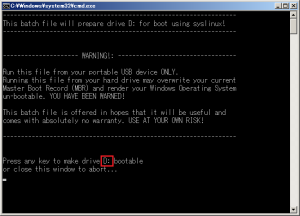

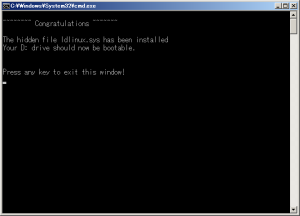
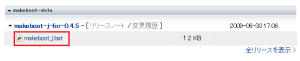

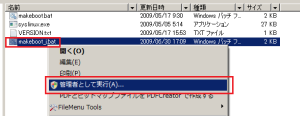
Gparted liveの起動
CDイメージを書き込んだCD-R等、もしくは上記の設定を行ったUSBメモリをPCにセットしてPCを起動すると、「Gnome Partition Editor」というメニューが表示されます。もしこの画面が表示されない場合は、BIOS設定画面等でCD-ROMもしくはUSBメモリから起動を行えるように設定されているかどうかを確認してください。
メニューで「Gparted Live(Default Settings)」を選択してEnterを押すか、もしくはそのままなにも操作せずに30秒間経過するとGparted liveが起動し、初期設定画面が表示されます。設定画面ではキーボードの種類や使用する言語などを選択しますが、日本語環境の場合は次のように設定すれば通常は問題ありません。
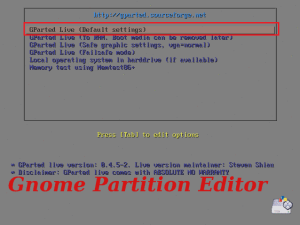

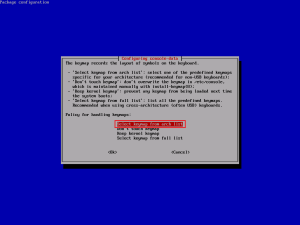

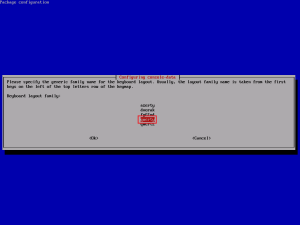

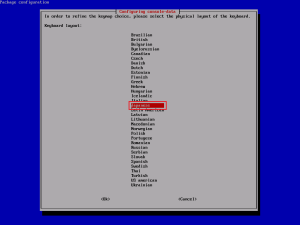

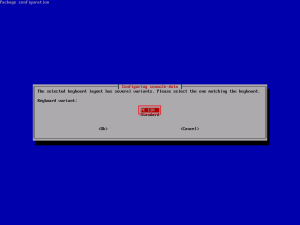

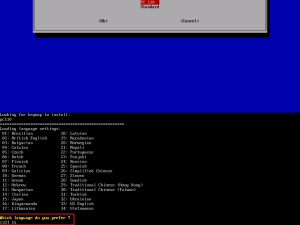

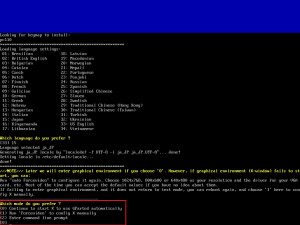

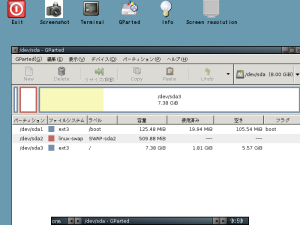
Gpartedの基本操作
Gpartedでは、ウィンドウ上部にメニューバーとツールバーが表示され、その下にパーティションの状態がグラフとリストで表示される。パーティションの削除やリサイズ、コピーなどを行う場合はまずこのグラフ、もしくはリストで操作したいパーティションを選択し、ツールバーもしくはメニューバーで行いたい処理を選択する。
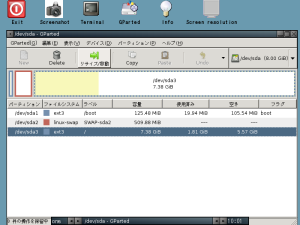

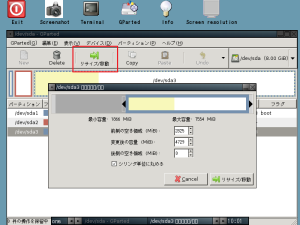

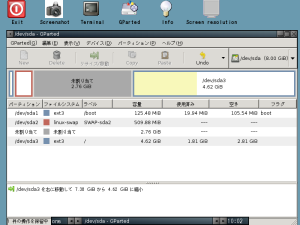

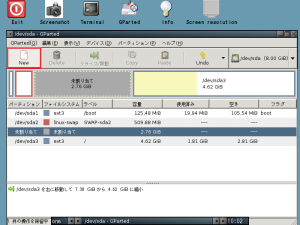



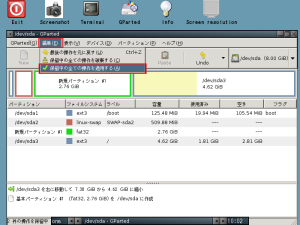

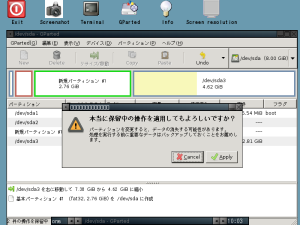

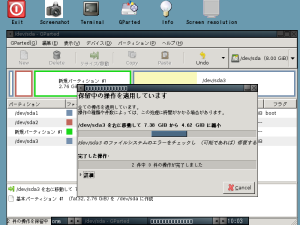

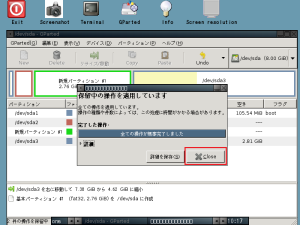



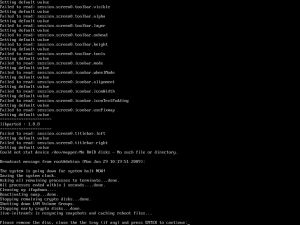
なお、GPartedはHDDのパーティション情報を操作するため、最悪の場合HDD内のデータを失ったり、OSが起動できなくなってしまう可能性もあります。そのため、作業前は必ずバックアップ等の準備を行い、データの破損に備えてから作業を行ってください。