「CDex」の使い方:オーディオCDをMP3に変換する
CDexは音楽CDからオーディオファイルを抜き出すCDリッピングツールです。音楽CDをWAVE形式ファイルとしてコピーできるほか、同時にMP3やAACといった形式に変換することもできます。
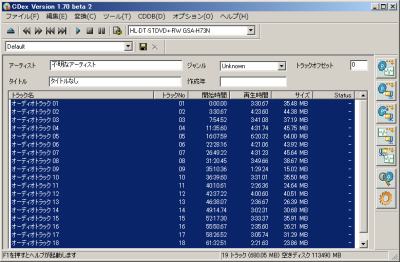
CDexは音楽CDのリッピング機能に加え、CDDBなどのデータベースを利用してアルバム名やアーティスト名、曲名などを自動的に取得する機能や、MP3やAAC、WMA、FLACといった形式へのエンコード機能も備えています。
動作環境はWindows XP、VistaなどのWindows系OSです。また、デフォルトのユーザーインターフェイスは英語ですが、日本語言語ファイルを導入することで日本語でも利用できます。
CDexのインストールと日本語化
CDexはSouceForge.JP上のミラーサイト「CDExプロジェクト」からダウンロードできます。Windows NT/2000/XP/Vistaで利用する場合は「cdex_(バージョン番号)_enu.exe」が該当のインストーラになります。
また、日本語言語ファイルはCDexのWebサイト上「Download」ページにあります。ページ内の「Language Support」以下、「Japanese」が日本語言語ファイルです。こちらをダウンロードして、CDexのインストールフォルダ(通常はC:\Program Files\CDex_170b2)以下にある「lang」フォルダにコピーします。
続いてCDexを起動し、「Options」-「Language」-「japanese」を選択するとインターフェイスが日本語に切り替わります。なお、CDexの初回起動時には「wnaspi32.dll」が見つからない旨が表示されますが、Windows XP/Vista環境の場合は問題ありませんのでそのまま「はい」をクリックします。

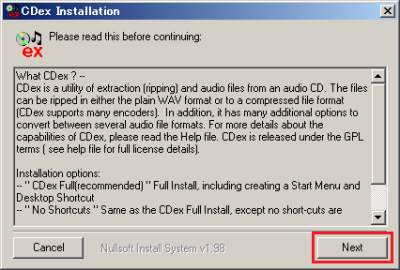
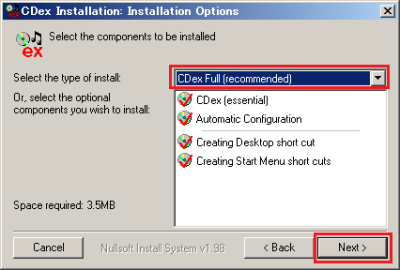
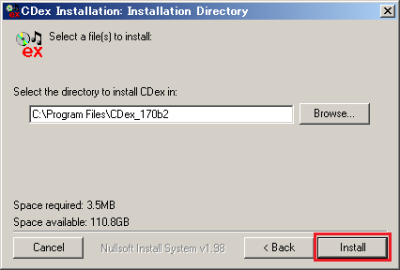
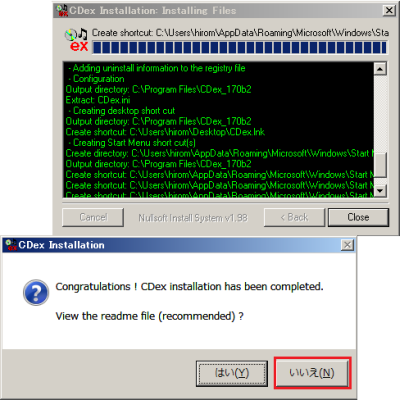
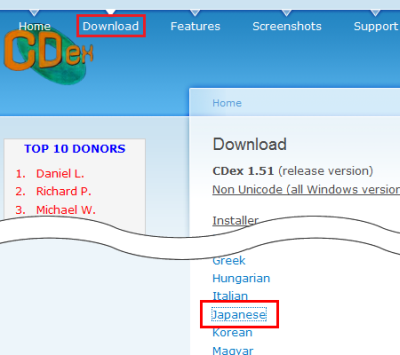
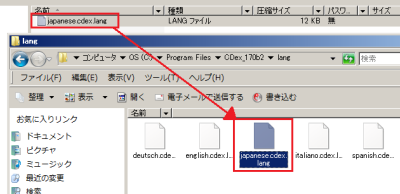
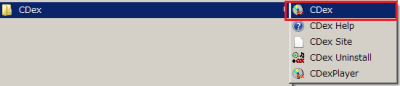
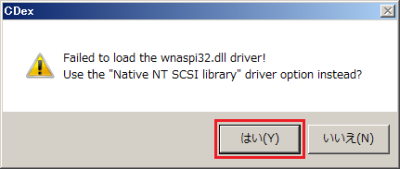
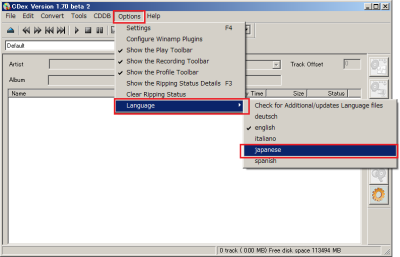
CDexの初期設定
CDexの設定では、リッピングしたファイルの保存先やリッピングおよび変換後のファイル形式、エンコーダの選択と設定が行えます。ここであらかじめ変換後のファイル形式やCDDBへのアクセスに利用するメールアドレスを設定しておきます。
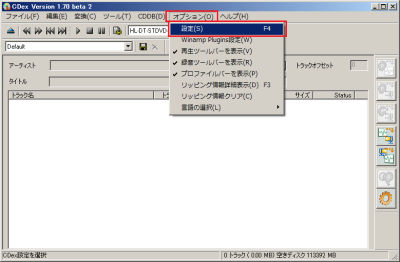
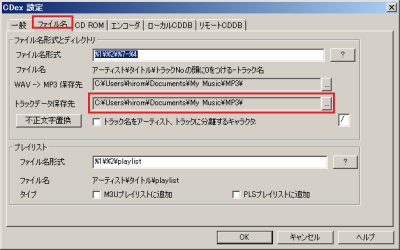

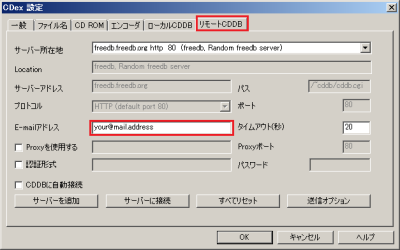
音楽CDをリッピングしてMP3ファイルに変換する
音楽CDをリッピングしてMP3ファイルに変換するには、音楽CDをPCのドライブにセットしてCDexを起動します。続いて「CDDB」-「リモートCDDBから読み込み」メニューをクリックすると、データベースからアルバム名やアーティスト名が取得され、自動的に設定されます。もしリモートCDDBからの取得に失敗した場合は、「Read from MusicBrainz」を試してみると良いでしょう。
MP3に変換したいトラックを選択して、ウィンドウ右の「トラックからMPEGオーディオに変換します」ボタンをクリックするとリッピングとMP3への変換が行われます。



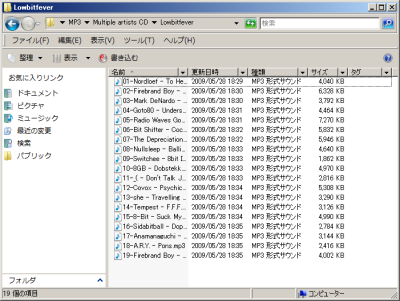
簡単に音楽CDをリッピングできる
CDexは非常に簡単に音楽CDのリッピングが可能で、またファイル名や形式、保存フォルダなども自由にカスタマイズできます。特にMP3などの音楽ファイルを手動で管理したいユーザーにおすすめできるツールです。