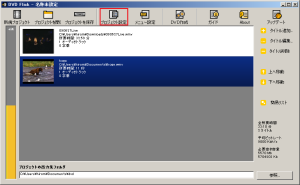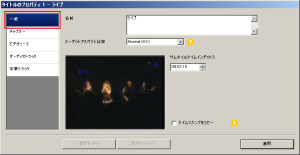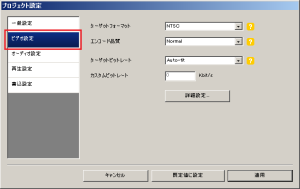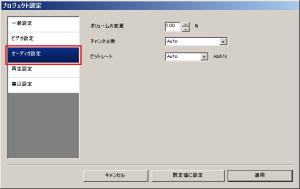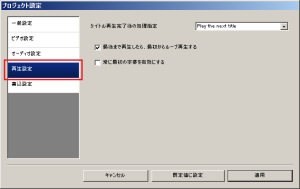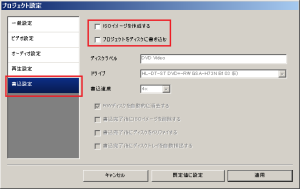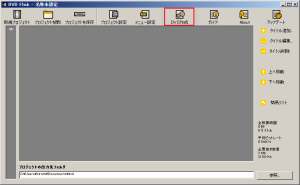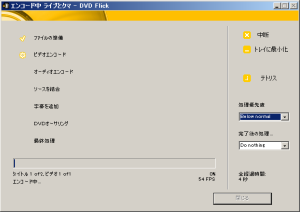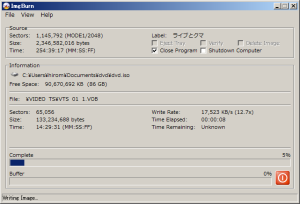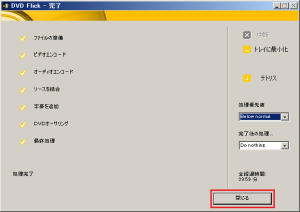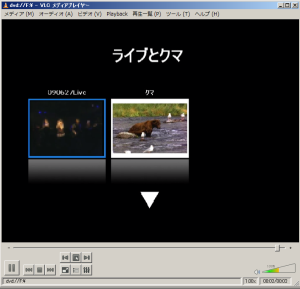WMVやMP4、FLVといった動画ファイルをDVDビデオ化する「DVD Flick」の使い方
インターネット上の動画配信などでは、Windows Media Video(WMV)やMPEG-4、DivX、H.264といった形式が多く使われています。これらの動画形式は高品質のままファイルサイズを小さくできるという特徴がありますが、これらのファイルは一般的なDVDプレーヤーでは再生できません。今回紹介する「DVD Flick」は、このようなPC向けの動画ファイルをDVDビデオに変換してDVD±R/RWなどに書き込めるフリーソフトウェアです。
DVDFlickはWindows Media VideoやH.264、MPEG-1/2/4、Flash Video、MotionJPEGなど多くの動画形式に対応しており、簡単な操作でメニュー付きのDVDビデオを作成できます。DVD FlickにはDVDライティングソフトが同梱されており、作成したDVDビデオをそのままDVD±R/RWなどに書き込むことができるほか、ISO形式のイメージファイルとして保存することもできます。
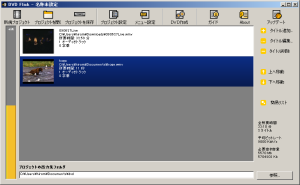
DVD Flickのインストールと日本語化
DVD FlickはSouceForge.JPのダウンロードページからダウンロードできます。インストーラ版(拡張子は.exe)とZIP版が用意されていますが、通常はインストーラ版を利用すればよいでしょう。
また、DVD Flickのユーザーインターフェイスはデフォルトでは英語ですが、別途配布されている日本語化パッチを適用することで、ユーザーインターフェイスを日本語化することが可能です。なお、Windows Vistaの場合は日本語化パッチを管理者権限で実行する必要があります。
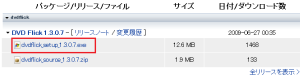

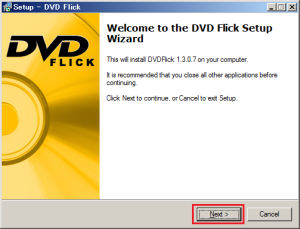

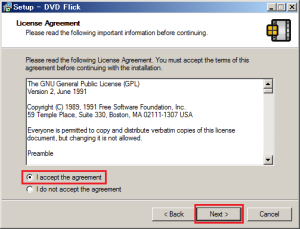

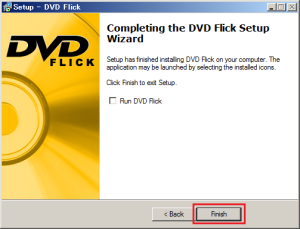



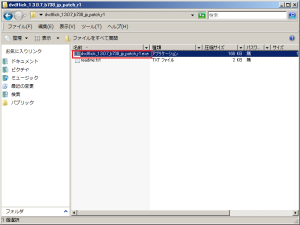



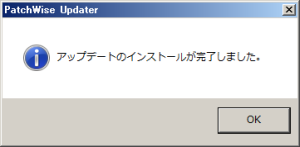
DVD Flickで動画ファイルをDVDビデオに変換する
DVD Flickのメインウィンドウに変換したい動画ファイルをドラッグ&ドロップするとそのファイルが登録され、その動画ファイルのサムネイルや所要時間などがリストに表示されます。登録した動画(タイトル)には指定した間隔でチャプターを設定できるほか、複数の動画を1つのタイトルとして順番に再生するように設定することも可能です。


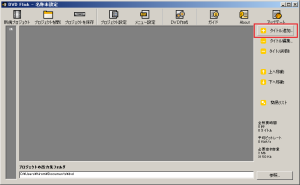

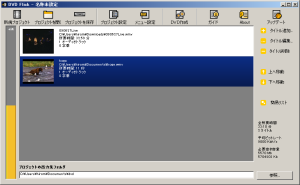

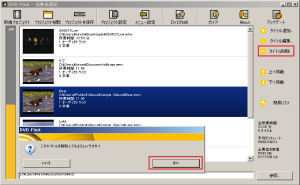
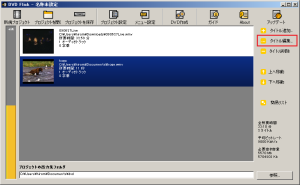

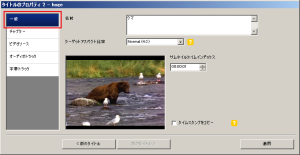



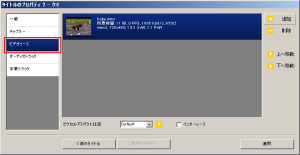
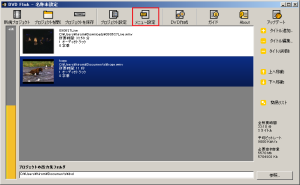


DVDビデオの作成とDVD±R/RWへの書き込み
DVD Flickツールバーの「DVD作成」ボタンをクリックすると、DVDビデオへの変換が行えます。このボタンを押すと、即座にファイル形式の変換作業が開始されるので注意してください。「また、プロジェクトの設定」で「プロジェクトをディスクに書き込む」を指定しておくと、変換後にDVDライティングソフトが起動し、DVD±R/RWへの書き込みが行えます。