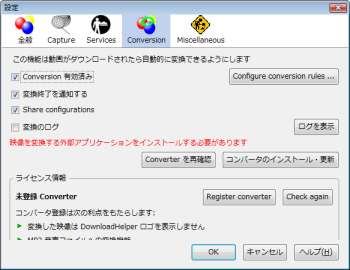YouTubeなどから動画を簡単に保存できる「Video DownloadHelper」
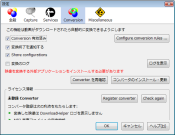
YouTubeやニコニコ動画などの動画サイトを利用しているユーザーは多い。そこで一度見た動画をまた見たいと思って再びアクセスすると、動画が削除されてしまっていたり、アクセスする時間帯によっては混みあっていてなかなか再生できないといったことがある。自分が見たいと思う時間帯は、利用しているユーザーが多いということもあるだろう。そこで考えるのが、動画を自分のローカル環境に保存するということだ。そうすれば、見たい動画はとりあえず保存しておき、後でじっくり鑑賞するということも可能になる。
Firefoxでは、「 Video DownloadHelper 」というアドオンを利用すれば、ローカルへの保存がいとも簡単に実現できてしまう。インストールはFirefoxアドオンサイトの「Video DownloadHelper」を開いて、インストールボタンをクリックすればいい。確認ダイアログが表示されたら「今すぐインストール」をクリックし、インストールされたら指示に従ってFirefoxを再起動させる。再起動したら、「ツール」→「アドオン」の「拡張機能」内にVideo DownloadHelperが表示されているか確認しよう。

インストールが完了すると、ツールバーにVideo DownloadHelperのアイコンが追加される(図1)。このアイコンをクリックするとダイアログが開いて、Video DownloadHelperが対応しているメディアサイトがリストアップされる。YouTubeやGoogle Videoといった有名どころはもちろんのこと、聞いたこともないような動画サイトも数多く登録されていて、世の中にこんなに動画サイトがあるのかとびっくりすること請け合いだ。なお、リストアップされていないサイトでVideo DownloadHelperが利用できないと決まっているわけではない。たとえばニコニコ動画はリストに含まれていないが、動画のダウンロードに支障はない。このリストは動作確認済みサイトを列挙したものと考えればよいだろう。
さて、まずは設定をしておこう。「ツール」→「DownloadHelper」→「設定」から、設定ダイアログを表示させよう。「全般」タブ(図2)からは、アイコンなどの表示や、ショートカットキーなどの設定が可能。「Capture」タブ内の「YouTube」タブでは、「YouTubeのファイル名を維持(中日韓)」にチェックを入れておこう(図3)。また、「Capture」タブ内の「Galleries」タブで「Gallery method enabled」にチェックを入れておくと、閲覧中のページからリンクされている画像や動画を一括してダウンロードする機能が利用可能になる。「Services」タブ内の「Download」タブでは、保存ディレクトリの設定も可能だが、これは保存時に指定できるのでそのままでも問題ない。「Conversion」タブに関しては、後述する。 基本的には、デフォルトの状態で問題ないと思うが、好みの形にカスタマイズできたら、さっそくYouTubeなどの動画サイトで動画を再生してみよう。ダウンロード可能なコンテンツがない時にグレーアウトされていたツールバーのVideo DownloadHelperアイコンがカラーになり、回転を始めるのが分かるはずだ。ここで、アイコンの右にある▼をクリックすると、プロダウンメニューに動画ファイル名が表示される。ファイル名を選択すると、保存ダイアログが表示されてファイルが保存できる仕組みだ。なお、動画によっては▼をクリックをクリックした時に、ファイル名が複数表示されることがある。例えば、YouTubeで[HQ]が付いている動画ファイルは高画質版だ。そちらを選択した方が高画質な動画が入手できることになる。 なお、先の設定で「YouTubeのファイル名を維持(中日韓)」にチェックを入れておけば、ファイル保存ダイアログを開いた際にYouTube動画のファイル名が分かりやすい形で付いているはずだ。もちろん、自分の好きなファイル名で保存することもできる。保存が終了すれば、いつでも好きな時に動画を楽しむことが可能となる。 YouTubeなど動画サイトでは、ダウンロードされる動画はFLV形式となっているものが多い。フリーのFLVプレーヤーやReal Playerなどを使えば再生できるが、(FLVに対応していない)お気に入りのプレーヤーで再生したいという方も多いだろう。実は、Video DownloadHelperには、動画のダウンロードだけでなく、変換機能も備わっていて、この問題も解決できる(実際の変換処理は外部のヘルパーアプリケーションを使って行われる)。 ここで、先ほど省略した「設定」の「Conversion」タブについて説明しよう。ここで「Conversion有効済み」にチェックを入れると、いろいろな項目が表示され、赤文字で「映像を変換する外部アプリケーションをインストールする必要があります」という注意事項が表示される(図4)。ここで「コンバータのインストール・更新」をクリックすると、Video DownloadHelperのWebサイトが表示され、ヘルパーアプリケーションのConvertHelperのダウンロードページが開く。なお、次節で説明するがConvertHelperにはいろいろと制約があるので、ファイル形式の変換にこのツールを使うかどうかは記事を読んでから判断していただきたい。 ダウンロードページの「Download ConverterHelper Setup Program」をクリックしてConvertHelperSetup.exeを入手したら、ダブルクリックしてインストールしよう。インストールが完了したら、再び「Conversion」タブを確認しよう。今度は緑の文字で「システムにコンバータ・アプリケーションが見つかっています」と表示されているはずだ。「ライセンス情報」は未登録になっている。ここで、有料のコンバータ登録を行った場合、MP3音声ファイルへの変換機能や、DownloadHelperロゴの非表示などといったことができるようになる。フリー版ConvertHelperの制約の大きな点は、変換した動画に、DownloadHelperのロゴが表示されるという事なのだ。さらに、圧縮率などの制限も課せられる。コンバータ登録料は、本稿執筆時点で28.5USドルか18.5ユーロとなっている。「Register conversion」をクリックし、「登録コードを得る」をクリックすると、Webページが開いて登録できるようになっている。必要に応じて登録するといい。しかし、変換の必要がない場合や、制限があっても問題がないというのならば、登録しなくても別に不便はない。変換には別のツールを使うという手もある。 さて、Video DownloadHelperの設定に話を戻すと、「Conversion」タブで「Configure conversion rules」をクリックすると、「Conversion rules」ダイアログが表示される。「新しい規則」をクリックして変換ルールを追加しておこう。図5の「入力」の枠内で入力ファイル形式と対象サイトを指定し、「出力」の枠内で出力形式を指定する。出力形式はAVIやWMV、MPEG-1、MPEG-4などのほか、iPod、iPhone、Zuneといった携帯プレーヤー向けも用意されている。設定が終了したら、先ほどのように動画サイトでダウンロードしてみよう。ダウンロードと共に変換作業が行われ、指定フォルダに保存されるようになる。 Video DownloadHelperには、このほかにも様々な機能が備わっている高機能なダウンロードツールだ。これまで、ただ見るだけだったストリーミング動画を、手元に置いて楽しんでみよう。ただし、Firefoxのアドオンのため、IE Tabなどを使わないと見られない動画サイトでは、利用することができない。これらの動画サイトがFirefoxに対応することを願うばかりだ。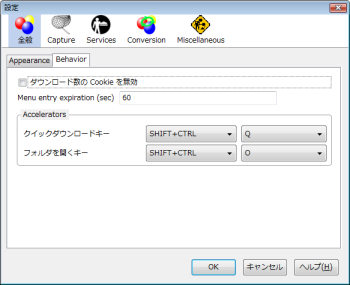
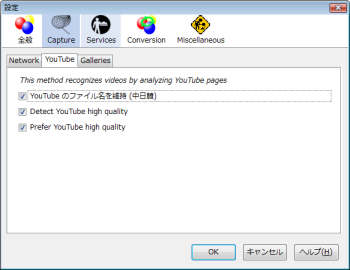
図3:「Capture」タブ内の「YouTube」タブ
ファイル形式の変換