「Automatic Save Folder」拡張でドメインや拡張子別にダウンロード先を指定する

Webを閲覧していると、アプリケーションをダウンロードしたり、画像などを保存したりすることがあるだろう。その際、保存先を指定するダイアログが表示されるわけだが、そこで表示されるフォルダは基本的に前回ダウンロードした場所になっているはずだ。もちろん、同じ場所に保存するなら何も問題はないが、対象(ソフトや画像)ごとに違うフォルダに保存したいという場合には、いちいちフォルダを選択し直すという手間がかかる。フォルダ選択を忘れて、ダウンロードしたファイルがどこに行ったのかわからなくなることがあるかもしれない。そんなふうにダウンロードをする機会が多いユーザーに便利なのが、「 Automatic Save Folder 」というFirefoxアドオンだ。
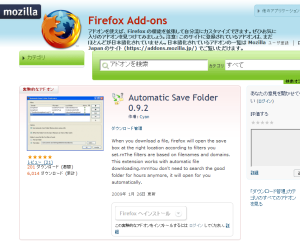
これは、ファイルダウンロード時の保存先フォルダを、条件別で指定することができる拡張機能だ。ただし、Automatic Save Folderは実験的なアドオンとして公開されているため、インストールするためには、Firefoxアドオンサイト(Firefox Add-ons)のアカウントが必要となる。FirefoxアドオンサイトのAutomatic Save Folderのページにアクセスすると、Firefox Add-onsにログインしていない状態では「Firefoxへインストール」がグレーになっていてクリックできない(図1)。その下に、「この実験的なアドオンをインストールするには、ログインしてください。」と表記されているので、アカウントを持っているユーザーは、ここからログインすればいい。アカウントを持っていない人は、右上の「ユーザ登録」のリンクからユーザー登録をしよう。ユーザー登録に必要なのは、メールアドレスとパスワード、名前もしくはニックネーム、そして画像認証だ。
無事に登録が済むと登録したメールアドレスに確認メールが届くので、メールの指示に従ってリンクをクリックする。これで認証されると同時に、メールアドレスとパスワードが入力された状態でログイン画面へと遷移するので、ログインする。再びAutomatic Save Folderのページ)へ移動すると、先ほどグレーになっていた「Firefoxへインストール」が今度はクリックできるようになっているはずだ。あとはいつもどおりの手順、すなわち「Firefoxへインストール」をクリックして、表示された確認ダイアログの「今すぐインストール」ボタンをクリック、Firefoxを再起動すればいい。
インストール後に表示される「アドオン」ダイアログの「拡張機能」タブから「Automatic Save Folder」の「設定」をクリックすると、「Automatic Save Folder Preferences」ダイアログが表示される(図2)。このダイアログは、「ツール」→「Automatic Save Folder」でも表示できる。ここで設定した条件に従って、ファイルの保存先が決定されるということになる。
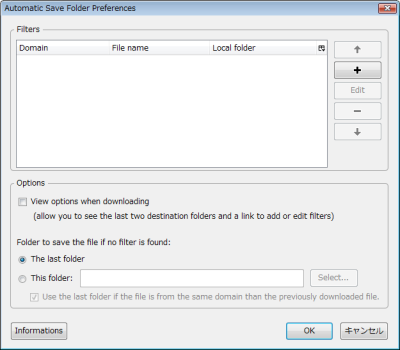
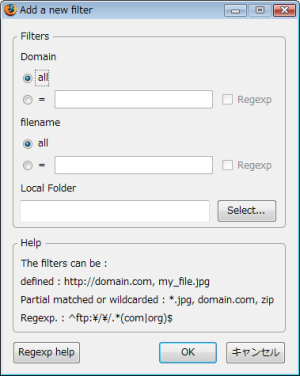
保存条件の設定を追加する場合は、「Filters」の右にある「+」をクリックする。すると「Add a new filter」ダイアログが開くので、条件を指定しよう(図3)。ここでの設定項目は3つだ。「Domain」ではドメインを、「filename」ではファイル名や拡張子を指定できる。それぞれ、「all」をチェックすると、すべてのドメイン、すべてのファイル名を指定したことになる。ドメイン、ファイル名に個別の条件を設定したい場合は、「=」の左にチェックを入れ、右に条件を入力する。ドメイン名やファイル名は一部を入力するだけでかまわない。拡張子で指定したい場合は、「*.zip」「*.exe」などとすればいいだろう。さらに入力フィールド右にある「Regexp」をチェックすれば正規表現が利用可能になる。
そして、「Local Folder」で条件に合致したファイルの保存先フォルダを指定するのだが、ここで一つ難点がある。この実験的なアドオンは、日本語に対応していない。そのため、日本語文字を含むフォルダを指定した場合、文字化けしてしまうのだ。表示が文字化けするだけならよいのだが、文字化けした状態の名前を持つフォルダがこのアドオンによって作成され、そこにファイルが保存されてしまう。フォルダのパスの各階層に日本語文字が含まれていると、その分だけ文字化けしたフォルダが作成されることになる。筆者が日本語が混ざったフォルダを指定してみたところ、一度は「Filters」にきちんと登録されたように見えたが、実際にファイルを保存する際には文字化けしたフォルダになってしまった。結局現状では、英数字のみのフォルダを保存先に指定するのがよいということになる。今後のバージョンアップで国際化されることを期待したい。
「Domain」「filename」「Local Folder」の設定を行ってから「OK」をクリックすれば、「Filters」の中に、設定した内容が追加される。登録した条件を編集したい時は、編集したい条件を選択して「Edit」をクリックすればいいし、削除したい場合は「-」をクリックすればいい。また、複数の条件を設定した場合は、右側の「↑」「↓」をクリックして条件の評価順を変えることが可能だ。
また「Options」にある「Folder to save the file if no filter is found」では、いずれの条件にも合致しなかった場合の、標準保存先を設定することが可能となっている。デフォルトでは「The last folder」ということで直前に保存したフォルダになっているが、「This folder」をチェックして任意のフォルダを指定することもできる。
このアドオンを利用することで、WebサイトAからダウンロードする際にはAフォルダに、WebサイトBからはBフォルダに、といったようにドメインごとにダウンロード先を設定することができる。あるいは、画像ファイルはCフォルダに、アーカイブファイルはDフォルダに、といった具合にファイルタイプごとに設定してもよいだろう。もちろん、WebサイトEからzipファイルをダウンロードする際にはEフォルダに、などと条件を細かく指定することも可能だ。日本語フォルダの問題はあるが、ダウンロードをよくするユーザーや、特定の場所からのファイルは場所を指定しておきたいと考えているユーザーなどにオススメのアドオンだ。