一括ダウンロードをサポートする「DownThemAll!」拡張
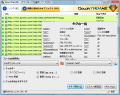
Firefoxを使ってWebを巡回していていると、画像や音声ファイルなど、複数のファイルをダウンロードしたいということがないだろうか。しかし、デフォルト状態のFirefoxでは、複数ファイルのダウンロードはいささか面倒である。そこで、様々なダウンロード支援ツールが登場しているが、今回紹介する「DownThemAll!」とういうアドオンも、その1つだ。
「DownThemAll!」は、閲覧中のWebページ内の画像や音声、動画などのファイルやリンク先のファイルを一括ダウンロードできる拡張機能だ。分割ダウンロードやレジュームなどに加えて、拡張子別のフィルタリング、ダウンロードファイルのリネーム機能なども備えている。
「DownThemAll!」のインストール
インストールは、Firefoxアドオンサイトの「DownThemAll!」のページから「Firefoxへインストール」をクリックして行う。確認ダイアログが表示されたら「今すぐインストール」ボタンをクリック。指示に従ってFirefoxを再起動すると、「License and Privacy Notice」というダイアログが表示されるので、「承諾します」ボタンをクリックすればいい。これでインストールが完了だ。
「DownThemAll!」の利用手順
インストールが終わったら、まずはダウンロードしたいファイルがあるWebページを開こう。ここで、右クリックして「DownThemAll!」を選択すればいい(図1)。「DownThemAll!」ダイアログが表示され、Webページ内に含まれるリンクやファイルが、チェックボックス付きで一覧されているのが分かるはずだ(図2)。リストは、「リンク」と「画像と組み込みオブジェクト」のタブに分かれている。この中からダウンロードしたいファイルにチェックを入れて、ファイルの保存先フォルダを指定して「今すぐ開始!」ボタンをクリックすれば、ダウンロードが開始される。
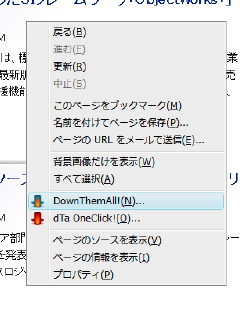
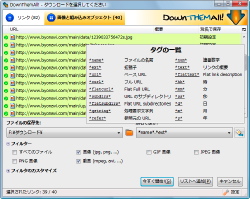
ダウンロード中は進捗画面が表示され、ダウンロード中のファイル名と進捗状況などが一覧で確認できる(図3)。ダウンロードが完了したファイルをダブルクリックして開くことができる他、右クリックメニューから保存フォルダを開いたりすることができる。また、ダウンロード中に保存先フォルダに同名ファイルがあった場合は、「同じ名前のファイルがあります!」ダイアログが表示され、「名前を変更する」「上書きする」「無視/中止」から選択できるようになっている(図4)。また、「この設定を次回も使用」では、「このファイルにのみ」となっているが、「このセッション中のみ」「以後この設定を使用」から選択することが可能だ。

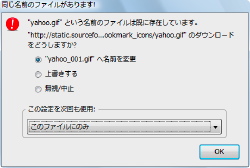
ダウンロードしたファイルの名称にURLや日時、連番を追加可能
「DownThemAll!」ダイアログの「別名で保存」を変更することで、ダウンロードしたファイルの名称に、WebページのURLや日付などを追加できる。デフォルトで設定されている「ファイル名」「拡張子」のほか、「ベースURL」「フルURL」「URLのサブディレクトリ」「連番数字」「時」「分」「秒」「年」「月」「日」などの組み込みが可能だ。
これらはプルダウンから選択することもできるが、入力欄にある右横のアイコンをクリックして「タグの一覧」を表示させてみよう。すると、ここで設定できるタグの意味が分かるだけでなく、タグをクリックすると、「別名で保存」のカーソルがある部分に、そのタグが追加されるのだ。ファイル名の前などにタグを追加すれば、分かりやすくなるかもしれない。
さらに、右クリックメニューから「DownThemAll!」ではなく「dTa OneClick!」を選択すると、前回のダウンロード時のフィルタリングや保存先設定を引き継ぎ、素早くダウンロードできる「ターボモード」の状態で起動できる。ダウンロードフォルダを固定している場合などは、ターボモードを活用することで、より快適に使えるのだ。
詳細設定は「DownThemAll!の設定」ダイアログ
細かい設定に関しては、「ツール」→「DownThemAll!ツール」→「設定」で開くオプション設定用の「DownThemAll!の設定」ダイアログでカスタマイズできる。いろいろカスタマイズした後でも、「設定を初期設定に戻す」ボタンをクリックすることでデフォルトに戻せるので、いろいろ試してみるのもいいかもしれない。
「全般」タブ
「全般」タブでは、同時ダウンロード数の上限や、ファイル名が既に存在する場合、ダウンロードの完了時などの挙動の設定を行う(図5)。
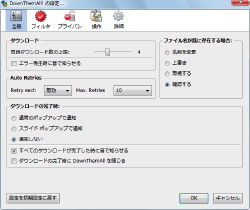
「フィルタ」タブ
「フィルタ」タブでは、あらかじめ設定されているフィルタの確認と、新しいフィルタの追加ができる(図6)。圧縮、音声、ソフトウェア、画像、動画といった具合に設定されており、ほとんどのファイルがデフォルト状態でダウンロードできることが分かるはずだ。
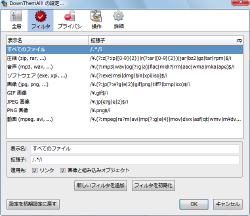
「プライバシ」タブ
「プライバシ」タブでは、ダウンロードの履歴などについて設定を行う(図7)。「管理ウィンドウが閉じられた時」は「完了したダウンロードをリストから削除」にチェックが入っているが、「エラーやキャンセルされたダウンロードをリストから削除」や「開始されなかったダウンロードをリストから削除」にチェックを入れることもできる。「ドロップダウンメニュー」の「履歴の表示数」はデフォルトで「5」になっているが、スライダで変更可能。また、「保存先の履歴を消去」「追加フィルタの履歴を消去」ボタンをクリックすることで、ドロップダウンメニューの履歴を削除することができる。
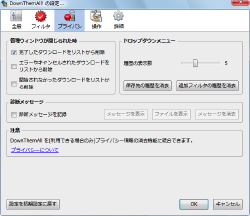
「操作」タブ
「操作」タブでは、「表示」「ウィンドウ」「統合」「コンテキストメニュー」「ツールメニュー」の設定を行う(図8)。「表示」では、「マネージャーウィンドウにファイル名だけを表示」「ダウンロードツールチップを表示」にチェックが入っている。「コンテキストメニュー」では「DownThemAll!」「dTa OneClick!」にチェックが入っており、さらに「設定」を追加することもできる。「コンパクトなメニューを使用」にチェックを入れると、右クリックメニュー自体には「DownThemAll!」が追加されて、サブメニューが開くようになる。「ツールメニュー」では、「DownThemAll!」「dTa OneClick!」「dTaマネージャー」にチェックを入れることができる。「このメニューを非表示」にチェックを入れた場合は、「ツール」メニューから「DownThemAll!」が表示されなくなる。
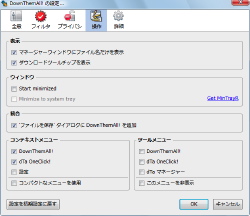
Webページからよくダウンロードをする人にとって、「DownThemAll!」は、ぜひ組み込みたいアドオンだ。