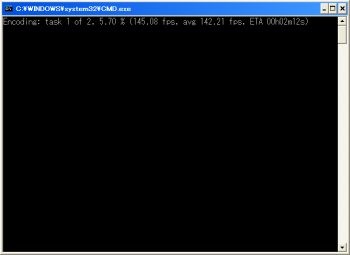HandBrake日本語版の使い方:DVD/動画ファイルを変換する
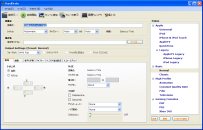
YouYubeなどの動画サイトが広く受け入れられたこともあり、動画を編集してオリジナルの作品を作るユーザーが増えている。そしてそれ以上に増えているのが既存の動画のファイル形式や圧縮形式を変換するユーザーだ。そこで今回は、オープンソースの動画変換ツールHandBrakeの使い方を紹介したい。HandBrakeはDVD/動画ファイルからの変換に対応する使い勝手の良い変換ツールだ。
元々BeOS用に開発されたHandBrakeだが、まず初めにMac OS X版が登場し、現在ではWindowsやLinuxにも対応している。今回は、HandBrake日本語版サイトで配布されているWindows版バイナリを利用した。なお、HandBrake本家ではMac OS X版やLinux(Ubuntu)版のバイナリも配布されているが、現在のところ日本語版サイトにあるバイナリはWindows版のみである。
HandBrake日本語版サイトのダウンロードページから、「handbrake093jp-b1.zip」をダウンロードしたら、ZIPファイルを展開してフォルダごと適当なディレクトリに配置しておけばよい。特にインストーラなどは用意されていないので、これでインストールは完了だ
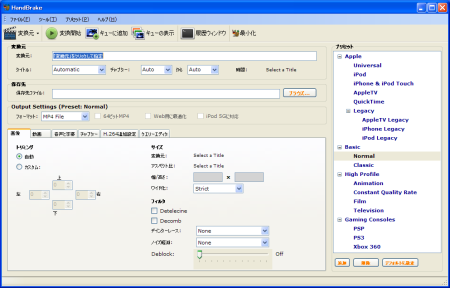
HandBrakeを起動すると、図1のメイン画面が表示される。基本的な使い方の流れは、以下のようになる。
- 変換元と保存先の指定
-
出力形式と品質の指定
- プリセットからの指定
- 映像・音声品質の個別指定
- エンコード
変換元と保存先の指定
まずは変換元を指定する。ツールバーの変換元ボタンをクリックして、プルダウンメニューに表示された「動画ファイル」「DVD/VIDEO_TSフォルダ」「DVDドライブ」から変換元に合わせて項目を選択する。「動画ファイル」「DVD/VIDEO_TSフォルダ」を選択するとファイルオープンダイアログが開くので、動画ファイルまたはDVDフォルダ(もしくはDVDフォルダ内のVIDEO_TSフォルダ)を指定すればよい。変換元ファイル形式としては、AVI、WMV、MPG(MPEG-1/MPEG-2)、MP4、M4V、MKV、OGM、FLVなどに対応している。
「DVDドライブ」の項目はドライブにDVDメディアをセットした状態で有効となるが、HandBrakeはCSSで暗号化されたメディアに対応していない。そのため、DVDから直接変換できるのは暗号化されていない作品に限られる。暗号化された作品を変換したい場合は、あらかじめ別のツールでリッピングしておき、「DVD/VIDEO_TSフォルダ」で指定することになる。
さて、変換元を指定すると、「変換元」フィールドの下の「タイトル」と「チャプター」が有効になる。DVDフォルダ/DVDメディアから変換する場合、メインタイトルとその開始チャプター、最終チャプターが自動的に設定されるが、別のタイトルを変換対象にしたり、開始/終了チャプターを変更することもできる。
次に保存先を指定するが、それには「保存先ファイル」にある「ブラウズ」をクリックして、保存先フォルダとファイル名を指定すればよい。ファイル形式(コンテナ形式)はMP4、M4V、AVI、OGM、MKVの5つが指定できる(M4VはMP4コンテナで使われる拡張子の1つで、MP4との実質的な違いはない)。なお、「保存先ファイル」で指定したファイル名の拡張子は、「フォーマット」の設定に合わせて自動的に変更されるので、後からフォーマットを変えても保存先ファイル名を指定し直す必要はない。とりあえず、デフォルトのMP4にしておけばよいだろう。
| お詫びと訂正: |
|---|
| 記事掲載当初は「元々Mac OS X用に開発されたHandBrake」となっておりましたが、HandBrakeは最初はBeOS向けに開発されたアプリケーションでした。お詫びして訂正いたします。 |
HandBrakeのプリセット
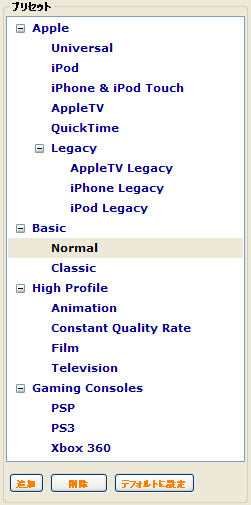
出力形式と品質の設定は、画面右側のプリセットから選ぶ方法と、それぞれを個別に指定する方法が用意されている。あるいはプリセットで大まかに指定して内容をカスタマイズしても良い。気に入った設定ができたら、それをプリセットとして保存しておくこともできる(プリセットの下にある「追加」ボタンをクリック)。HandBrakeの起動時はプリセットの「Basic」→「Normal」が選択された状態になっているが、「デフォルトに設定」ボタンをクリックすれば、その時点で選択しているプリセットを標準設定にすることもできる。用意されているプリセット(図2)の内容は以下のとおりだ(カッコ内はコンテナ/映像品質/音声品質/備考)。
-
Apple
- Univasal:iPod, iPhone, AppleTV等、Apple製デバイスと互換性のある設定(MP4/AVC 品質一定59%/AAC,AC3 160kbps/幅720ピクセル、音声トラック2つ)
- iPod:iPod用/サイズ重視の設定(MP4/AVC 700kbps/AAC 160kbps/幅320ピクセル)
- iPhone & iPod Touch:iPhoneおよびiPod Touch用の設定(MP4/AVC 品質一定59%/AAC 128kbps/幅480ピクセル)
- AppleTV:AppleTV用の設定(MP4/AVC 品質一定59%/AAC,AC3 160kbps/横幅960ピクセル、音声トラック2つ)
- QuickTime:QuickTime向けの画質優先の設定(MP4/AVC 1800kbps 2パス/AAC 160kbps)
- Legacy:HandBrake 0.9.2から引き継がれたプリセット。AppleTV用、iPhone/iPod Touch用、iPod用があるが推奨されていない
-
Basic
- Normal:デフォルト設定(MP4/AVC 1500kbps 2パス/AAC 160kbps)
- Classic:変換速度優先の設定(MP4/AVC 1000kbps/AAC 160kbps)
-
High Profile
- Animation:アニメーション用の設定(MKV/AVC 1000kbps 2パス/AAC 160kbps/Detelecine、Decombフィルタ有効)
- Constant Quality Rate:(MKV/AVC 品質一定60%/AC3 160kbps)
- Film:実写映画用の設定(MKV/AVC 1800kbps 2パス/AC3 160kbps)
- Television:テレビ番組用の設定(MKV/AVC 1300kbps 2パス/AAC 160kbps/Detelecine、Decombフィルタ有効)
-
Gaming Consoles
- PSP:ソニーのPSP用の設定(MP4/MPEG-4 1024kbps/AAC 128kbps/368 x 208ピクセル)
- PS3:ソニーのPS3用の設定(MP4/AVC 2500kbps/AAC 160kbps)
- Xbox 360:Xbox 360用の設定(MP4/AVC 2000kbps/AAC 160kbps)
ご覧のように、基本的にHigh Profile以下にあるプリセットは品質重視の設定で、2パスエンコード(1回目の走査でビットレートを決定し、2回目の走査でエンコードを行う方式)が使われるようになっている。一方、AppleやGaming Consolesの下にあるプリセットでは、基本的にエンコード時間の短い1パス方式が使われている。なお、High Profile以下のプリセットではMKVコンテナが使われるようになっているが、これはおそらく開発者の趣味によるもので、MP4コンテナが高画質動画に向いていないというわけではない。High Profile以下のプリセットの品質でコンテナだけMP4にしたい場合は、プリセットを選んでから、「フォーマット」でファイル形式を指定すればよい。
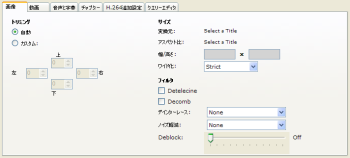
動画/音声パラメータの詳細な設定は、ウィンドウ左下の「画像」「動画」「音声と字幕」の各タブで行う。
「画像」タブ(図3)
画像タブではスクリーンサイズやフィルタの設定を行う。
トリミング
NTSC方式のDVDの動画ソースのスクリーンサイズは、横720 x 縦480ピクセルだが、映画では1.85:1(ビスタサイズ)、2.35:1(シネマスコープ)といったより横長のスクリーンサイズが用いられるため、DVD収録時に上下に黒い領域を設けているものが多い。「トリミング」の設定ではこの黒い領域をトリミングすることができる。デフォルトは、HandBrakeが黒い領域を識別してカットする「自動」で、「カスタム」をチェックすると上下左右のトリミング幅を手動で設定することができる。もっとも、Windows版のHandBrakeにはトリミング状態を確認するためのプレビュー機能がない(Mac OS X版にはある)ため、あらかじめトリミング値を決めておかないとカスタム設定は難しい。「自動」で大抵の場合はうまくいくので、それで問題がある場合のみ、「カスタム」で微調整をするというのがよいだろう。なお、「カスタム」をチェックすると「自動」で設定されたトリミング値が入力された状態になる。
サイズ
出力動画のスクリーンサイズを指定する。指定方法は「ワイド化」の設定によって決定され、デフォルトの「Strict」ではHandBrakeが自動的にスクリーンサイズを決定する。「ワイド化」を「None」にすると「幅/高さ」のフィールドが入力可能になり、スクリーンサイズを手動で設定できる。「Loose」にすると、「幅/高さ」の幅のフィールドだけが入力可能になり、高さは自動設定となる。PCで視聴する動画の場合は「Strict」のままでよいと思うが、携帯プレーヤ用の動画を作成する場合は機種に合わせてサイズを指定する必要がある。
フィルタ
HandBrakeには以下の5つのフィルタが用意されている。
- Detelecine:逆テレシネ変換フィルタ。ビデオ用に29.97fpsに変換されたフレームレートを24fpsに戻す
- Decomb:櫛形ノイズ除去フィルタ。デインターレース処理で発生する櫛形ノイズを除去する
- デインターレース:インターレースの解除(プログレッシブ化) ノイズ軽減:ノイズ除去フィルタ。「None(無効)」、「Weak」、「Mediam」、「Strong」の4段階で強度を調整できる
- Deblock:ブロックノイズ除去。「Off」、「5」~「15」の範囲で調節できる
これらのフィルタは必要に応じて設定すればよいが、有効にするとエンコード速度が極端に遅くなることがあるので注意されたい。
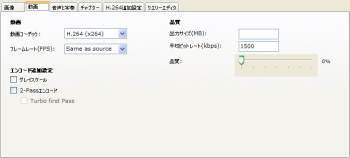
「動画」タブ(図4)
「動画」タブでは、動画(映像ストリーム)の圧縮方法と品質を設定する。
-
動画
- 動画コーデック:映像用のコーデックを指定する。「MPEG-4(FFmpeg)」、「MPEG-4(XviD)」、「H.264(x264)」、「VP3(Theora)」の4種類が用意されている
- フレームレート(FPS):動画のフレームレートを指定する
-
エンコード追加設定
- グレースケール:色情報を含まないグレースケール信号のみでエンコードする(モノクロ映画向け)
- 2-Passエンコード:2パスエンコード(1回目の走査でビットレートを決定し、2回目の走査でエンコードを行う方式)を行う
- Turbo first pass:2パスエンコード時の1回目の走査を高速化する(精度は少し落ちる)
-
品質
- 出力サイズ(MB):指定した出力サイズから逆算してビットレートを決定する
- 平均ビットレート(kbps):平均ビットレートを指定する
- 品質:映像の品質を「0」~「100」の範囲で指定する
品質の3項目はそれぞれ排他指定となっている。なお、出力サイズのフィールドは1文字目の入力が無視されるという不具合があるので注意されたい(「1500」と入力すると「500」が入力される)。
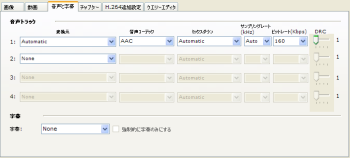
「音声と字幕」タブ(図5)
音声トラックは4つまで作成できる。各トラックの内容は以下のフィールドで設定する。
- 変換元:変換元の音声トラックを指定する
- 音声コーデック:「AAC」「MP3」「AC3」「Vorbis」の4種類から音声コーデックを指定する。ただし、選択したコンテナ形式に適合しないコーデックは表示されない
- ミックスダウン:「Mono」「Stereo」「Dolby Surround」「Dolby Pro Logic II」「6 Channel Discrete」の5種類から音声チャンネル形式を指定する
- サンプリングレート(kHz):「Auto」「48」「44.1」「32」「24」「22.05」から音声のサンプリングレート周波数を指定する
- ビットレート(kbps):「32」~「384」の範囲で音声ビットレートを指定する
- DRC:ダイナミックレンジコンプレッション(音声ダイナミックレンジの圧縮処理)の強度を「1」~「4」の範囲で指定する。静かなシーンと大音量のシーンの音量差が縮まり家庭で視聴しやすくなる
残念ながら、HandBrakeの字幕機能は貧弱で、DVDソース(DVDフォルダ/DVDメディア)にしか対応しておらず、外部の字幕ファイルを読み込むことはできない。また、字幕は独立した字幕トラックとしてではなく、映像に焼き付けられた状態になる(再生時に字幕のオン/オフができない)。字幕の設定項目は以下の2つである。
- 字幕:映像に埋め込む字幕トラックを指定する
- 強制的に字幕のみにする:強制的に表示される字幕のみを埋め込む
エンコード
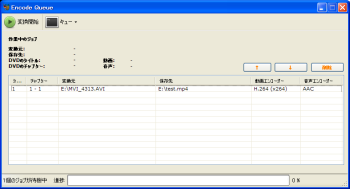
設定した内容でエンコードを行うには、ツールバーの「変換開始」をクリックする。変換したい動画が複数ある場合は、ジョブをキューにためておき、あとでまとめて変換することもできる。それには、ツールバーの「キューの追加」をクリックする。すると「Encode Queue」ウィンドウ(図6)が開いて、ジョブが登録された状態になる。変換したい動画ごとに変換元の指定からキューの追加までを繰り返し、「Encode Queue」ウィンドウの「変換開始」をクリックすればよい。
変換を開始すると、コマンドプロンプトが開いて、変換速度(1秒間の変換フレーム数と平均変換フレーム数)と進捗状況(パーセント表示と残り時間の予測値)が表示される(図7)。PCのスペックや品質設定によって大きく異なるが、変換にはそれなりの時間がかかる。そこで寝ている間にまとめて変換を行うような場合は、変換終了後にPCをシャットダウンするようにしておくとよいだろう。それには、メインウィンドウの「ツール」→「オプション設定」で「Options」ダイアログを開き、「一般」タブの「処理完了後」で「Shutdown」を選択しておけばよい。シャットダウンのほか、サスペンドやハイバネートさせることもできる。
以上、今回はHandBrake日本語版の使い方を紹介した。Windows版にトリミングのプレビュー機能がなかったり、独立した字幕トラックの保存に対応していなかったりするなど、改善すべき点はいくつか見られるが、それらを除けば完成度も高く、手軽に使える動画変換ツールとしてお勧めできる。