Firefoxに世界時計機能を追加する「FoxClocks」
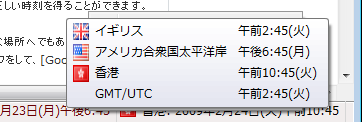
「FoxClocks」は、Firefoxに世界時計機能を追加するアドオンだ。日本語のWebサイトを閲覧していても、それが日本で運営されているとは限らない。ほとんどの場合、どこで運営されているかなど気にならないだろうが、中には日本ではないということを意識せざるをえないことがある。それは、“時間”だ。それぞれの地域によって、時差が存在するため、日本ではこの時間でも、Webサイト上では違う時間になっている、ということもある。また、表記は日本方式になっていても、中身は現地時間というケースもある。
たとえば、自分のブログがそういうサイトにある場合、コメントに付いた投稿時刻(時差あり)から実際の投稿時刻を知るには、自分で計算してあたらないといけないというわけだ。しかし、そのたびにいちいち時差を計算するというのも面倒だ。そこで役に立つのは、世界時計といった、各国の時間を表示してくれる時計の存在なのだ。そんな世界時計を、Firefoxのステータスバーに組み込んでくれるのが、FoxClocksなのである。
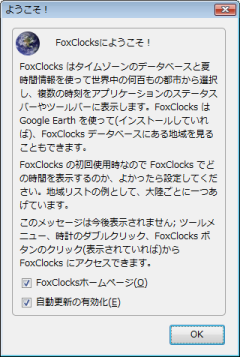
インストールするには、FirefoxアドオンサイトのFoxClocksのページで「Firefoxへインストール」をクリックし、確認ダイアログが表示されたら「今すぐインストール」ボタンをクリックして、指示に従ってFirefoxを再起動する。
再起動すると、「FoxClocksにようこそ!」というダイアログが表示される(図1)。これは初回のみ表示されるもので、簡単な説明になっているので読んでおこう。「FoxClocksのホームページ」と「自動更新の有効化」にチェックが入っているが、後者のチェックは外さないほうがいい。前者に関しては、FoxClocksのWebサイト(英語版)が開くだけなので、不要な人は外しても問題ない。「OK」をクリックしてダイアログを閉じよう。ステータスバーには、イギリス、アメリカ、香港、GMT/UTC(グリニッジ標準時/協定世界時)の日時が表示されているはずだ。なお、多数の国を登録するとステータスバーに表示しきれなくなるが、ステータスバーのFoxClocksにマウスカーソルを合わせると設定してある国の時刻がポップアップウィンドウで表示される仕組みになっている(図2)。

まずは、ここに日本時間を追加してみよう。ステータスバーのFoxClocks上で右クリックして「FoxClocks」を選択するか、メニューの「ツール」→「FoxClocks」を選択する。これで、「FoxClocks」のダイアログが表示される(図3)。この右側にある表示リストに設定されているのが、FoxClocksで時刻表示される地域だ。デフォルトでは、イギリス、アメリカ合衆国太平洋岸、香港、GMT/UTCの4つとなっている。これに、新しい地域を追加するには左側のZone Pickerから、該当のタイムゾーンを選択する。
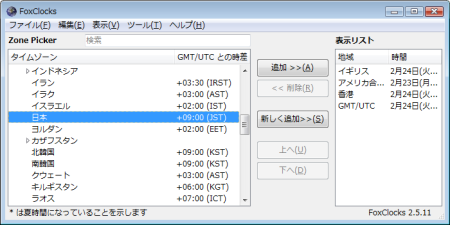
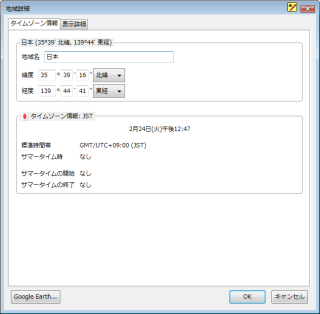
例えば、日本を追加するには、「アジア」を展開して「日本」を選択、「追加」ボタンをクリックすればいい。すると、表示リストの末尾に追加されるので、それを選択して「上へ」ボタンをクリックして最上位に上げると、日本が先頭に表示されるようになる。逆に表示したくない地域に関しては、「削除」すればよい。なお、追加にあたって「新しく追加」をクリックした場合、「地域詳細」というダイアログが表示される(図4)。「タイムゾーン情報」や「表示詳細」から確認や設定ができる。ここで「OK」ボタンをクリックすることで、FoxClocksダイアログの「表示リスト」に追加される。
また、「Google Earth」がインストールされている場合、「地域詳細」ダイアログ左下にある「Google Earth…」ボタンをクリックすることで、その地域がGoogle Earthで表示される(図5)。これは、表示リストの地域を選択して右クリックして、「Google Earth…」を選択した時も同様だ。このGoogle Earthとの連係機能は、FoxClocksをただの世界時計ではないものにしているといってよいだろう。
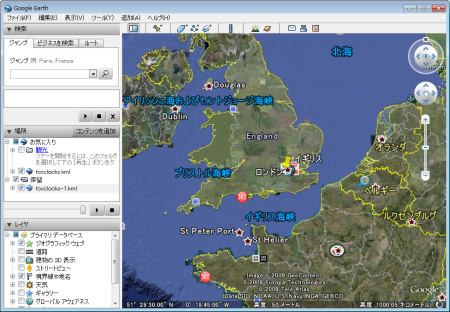
FoxClocksは、表示方法なども細かく設定できる。ステータスバーの時刻上で右クリックして「オプション」を選択するか、「ツール」→「アドオン」→「拡張機能」から「FoxClocks」の「設定」をクリックすると、「FoxClocksオプション」ダイアログが表示される。なお、「FoxClocks」ダイアログの「ツール」→「オプション」からも起動可能だ。
「時間設定」タブ(図6)からは、「ステータスバー/ツールバー表示時」「ステータスバー/ツールバーのツールチップ表示時」「FoxClocksウィンドウ」で、時間の表示方法を設定できる。12時間表示、24時間表示といったものから、午前・午後の表記法、西暦の表示桁など、細かい設定が可能だ。多数の国/地域を登録するのであればあまり場所を取らないフォーマットを選ぶとよいだろう。
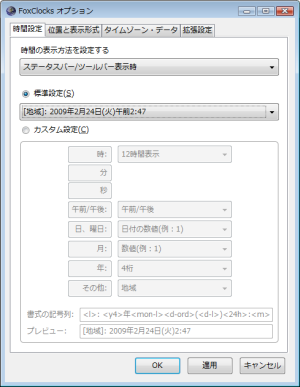 |
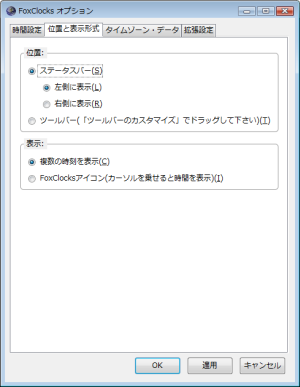 |
| 図6:時間設定 | 図7:位置と表示形式 |
「位置と表示形式」タブ(図7)では、「FoxClocks」の表示方法とその位置を設定可能だ。デフォルトでは「ステータスバーの左側」に「複数の時刻を表示」となっているが、「FoxClocksアイコン」にした場合、設定した位置には地球儀のアイコンのみが表示され、そのアイコンにカーソルを合わせた時に、時刻をポップアップ表示するようになる。ふだんは別の地域の時刻などあまり意識しないが、たまに確認したいという場合などに使える設定だ。また、リンク先を常にステータスバーで確認しているという方もこの設定なら問題ないだろう。なお、表示位置を「ツールバー」にした場合は、Firefoxの「ツールバーのカスタマイズ」でドラッグして位置を調整する必要がある。
「タイムゾーン・データ」タブ(図8)は、「FoxClocks」の肝となる部分だ。ここで重要なのは、「自動更新の有効化」にチェックが入っていること。初回に出たダイアログでチェックを外していなければ、ここは有効になっているはずだ。この昨日により、いわゆるサマータイムなどへの対応も行われるのだ。次の更新日時も表示されているが、もし、すぐに確認したい場合は、「今すぐデータベースを確認する」ボタンをクリックする。
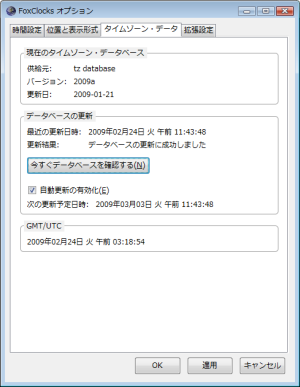 |
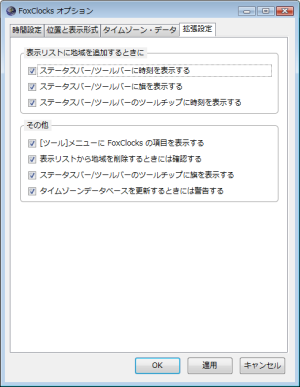 |
| 図8:タイムゾーン・データ | 図9:拡張設定 |
「拡張設定」タブ(図9)では、それ以外の拡張設定を行う。デフォルトではすべてにチェックが入っているが、確認や警告がいらないという人はチェックを外しても差し支えない。
「FoxClocks」が役に立つのは、先に述べたように海外のサービスを利用している場合だ。メンテナンス終了時間などを、それぞれの地域の時刻で表示するといったことがある場合、該当地域の時刻を表示させておけば、一目で確認できるからだ。もちろん、海外旅行や海外出張などの場合にも役に立つ。また、オリンピックやワールドカップなど、国際大会を楽しむ場合も、現地時間が分かれば、よりいっそう楽しめるだろう。さらに、Skypeなどを利用して海外のユーザーと会話したり、チャットしたりするケース。その相手の時間が分かれば、いろいろと便利に違いない。世界が狭くなった今、オススメのアドオンだ。