IE向けサイトをFirefoxで表示可能にする「IE Tab」
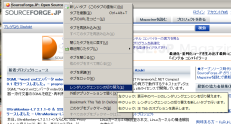
Firefoxは、Webページの閲覧に関してInternet Explorer(以下、IE)の数倍速いと言われる軽快なタブブラウザだが、残念なことにきちんと表示できないページも存在する。中でも多く見られるのが、IEでなければ閲覧すらできないものだ。例えば、Yahoo!動画やGyaoなどの動画サイトで「お使いの環境では、動画をご視聴いただけません」といったメッセージが出てしまい、肝心な動画の視聴ができない。その際、いちいちIEを立ち上げるのも面倒だし、IEからFirefoxへ乗り換えた人などは、そのためだけにIEを起動させたくないという場合もあるかもしれない。しかし、IEでないと、うまく表示されないのだから仕方がない。あきらめて、そういう時だけIEを立ち上げているFirefoxユーザーも多いのではないだろうか。
実はFirefoxには、そういう時のためのアドオンがある。これさえ使えば、いちいちIEを立ち上げずともすむのだ。そのアドオンとは、「 IE Tab 」。このアドオンを組み込むことで、FirefoxでIEのレンダリングエンジン(描画エンジン)を利用することができるようになる。これによって、IE用に最適化されたWebサイトも問題なく閲覧できるといういわけだ。今回は、このIE Tabについて紹介したい。
同様の目的を持つアドオンに「IE View」というものもあるが、こちらは新規ウィンドウでIEを開く拡張機能。IE Tabを使うと、同じウィンドウ内のタブで開くことができるので、こちらのほうが使い勝手はいい。
Firefoxでは、“Gecko”というレンダリングエンジンを使用しているが、IE Tabをインストールすることで、選択したタブのレンダリングエンジンをIEのものに切り替えることが可能となる。ただし、IEのエンジンを利用することになるため、動作環境がWindowsでIEが組み込まれていることが前提となる。
インストールは簡単だ。Firefoxアドオンサイトの「IE Tab」を開いて、インストールボタンをクリックすればいい。すると確認ダイアログが表示されるので、「今すぐインストール」をクリックし、インストールされたら、指示に従ってFirefoxを再起動させるだけだ。再起動したら、「ツール」→「アドオン」の「拡張機能」内にIE Tabが表示されているか確認しよう。
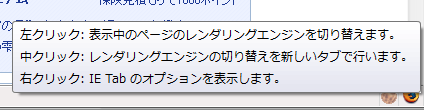
インストールされると、Firefoxのウィンドウ下部のステータスバー右側にIT Tabのアイコンが追加されているのが分かる。このアイコンにカーソルを合わせると、図1のように使い方についてのツールチップが表示される。ここに書かれている通り、アイコンを左クリックすれば表示中のタブがIEのエンジンに切り替わる。中ボタン(ホイール)があるマウスを使用している場合は、中クリックで開いているタブのWebページを、新しいタブでIEエンジンを使って表示させる。そして右クリックからはIE Tabのオプション設定ができる。なお、オプション設定は「ツール」→「IE Tabのオプション」から起動することも可能だ。ちなみに、タブがIEエンジンで表示中の場合は、左クリックでGeckoエンジンに戻り、中クリックでGeckoエンジンの新規タブでページが表示される。このほか、GeckoエンジンとIEエンジンの切り替えは、タブの右クリックメニューから「レンダリングエンジンの切り替え」を選択することでも行える(図2)。
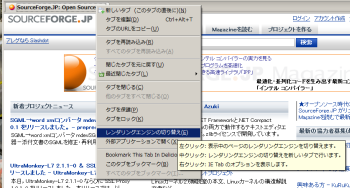
IEのエンジンになったタブではタブ左端のアイコンがIEのものに変化する。また、そのタブを開いているときは、アドレスバーやステータスバーのアイコンもIEのアイコンになるので、Geckoエンジンのタブと一目で区別できる。さらに、タブ内の右クリックメニューもIEのものに変化し、IEの右クリックへ登録したツールも利用可能だ。また、ActiveXやJavaScriptなどのセキュリティ設定は、IEの設定が引き継がれる。IEでしか表示されないWebページを閲覧するためだけでなく、IEからFirefoxに乗り換えた人がFirefoxの操作に慣れるまでの移行ツールとしても活用できるかもしれない。
また、Webページによっては、Firefoxで閲覧はできるものの、レイアウトが崩れてしまうなどの不具合が生じる時がある。IEに最適化されている場合にこのような現象が起きている場合は、IE TabでIEエンジンに切り替えることで、きちんと表示されるようになるはずだ。
ただし、SSLなどの暗号化通信において、一部機能が使えない場合があるため、高いセキュリティが求められるWebサイトを利用する場合は注意が必要だ。
IE Tabのオプション設定
基本的には、IEで表示したいページに遭遇したら左 or 中クリックというのがIE Tabの使い方だが、あらかじめオプション設定をしておくと、より便利に利用できる。
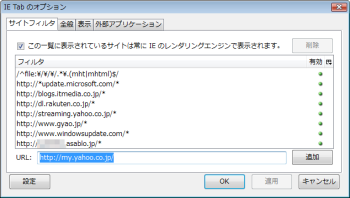
設定をオススメするのは、「サイトフィルタ」(図3)。オプションダイアログの左端にあるこのタブでは、最初からIEエンジンを使用するWebサイトの設定が可能となっている。URL指定には、ワイルドカードも使用可能。デフォルトではWindows UpdateのURLが記述されているが、普段アクセスするサイトでIEエンジンで表示させたいサイトがある場合は、あらかじめ登録しておくと便利だ。登録するのも簡単。追加したいサイトのページを開いた状態で、ブラウザ右下のIE Tabのアイコンを右クリックしてオプションを表示させる。すると、「サイトフィルタタブ」のURL追加部分に、そのサイトのURLが入力された状態になっているので「追加」ボタンをクリックするだけだ。URLの末尾には自動的に「*」が付与されるので、設定後そのサイトのページはすべてIEエンジンで表示されるようになる。
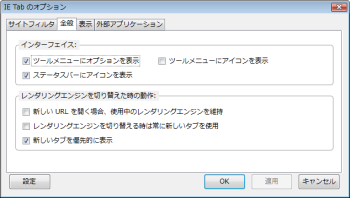
また、IEエンジンに切り替える時、常に新しいタブで開きたい場合は、「全般」タブ(図4)の「レンダリングエンジンを切り替えた時の動作」にある「レンダリングエンジンを切り替える時は常に新しいタブを使用」にチェックを入れておこう。これで、アイコンの左クリックで切り替えた場合でも、自動的に新しいタブが開くようになる。
同じ「全般」タブの「インターフェイス」の「ツールメニューにアイコンを表示」にチェックを入れると、Firefoxのツールメニュー内にIE Tabのアイコンを表示することができる。また、ステータスバーのIE Tabアイコンが遠くて使いにくいという方は、メニューバーやツールバーなどにアイコンを置くとよいだろう。それには「ツール」メニューを右クリックして「カスタマイズ」を開き、追加されているIE Tabのアイコンをドラッグ&ドロップで好きな場所に移動すればいい。
なお、IE TabによってIEエンジンで開かれたページは、Firefoxの中でIEを開いている状態なので、Firefoxの機能に制限がかかってしまうのに注意が必要だ。先述のように右クリックメニューもIEのそれとなるが、IEとしてのメニューやツールの使用も完全ではない。あくまでも、Firefoxを使ってIEでしか見られないページを見るための補完ツールとして使用するのがいいだろう。