低スペックなPCでも軽快に動作するニコ生配信ツール「豆ライブ」
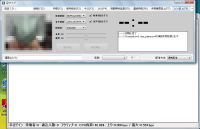
ニコニコ動画には、動画をリアルタイムで配信する「ニコニコ生放送」(ニコ生)というシステムがある。中でも人気なのはユーザーがWebカメラなどを使って自由に生配信できる「ユーザー生放送」だ。ユーザー生放送の配信はWebブラウザから行えるが、各種のツールを使うことでさらに便利に配信できる。今回紹介するのは低スペックなPCでも余裕を持って配信できるツール「豆ライブ」だ。
ユーザー生放送の配信やそれに関する操作はすべてWebブラウザ上から行えるようになっているが、撮影した動画のエンコードとアップロード、ストリーミング、字幕表示といった処理はすべてクライアントPC上で同時に行われるため、どうしても動作が重く、低スペックなPCを使って配信するのは難しかった。そこで利用したいのが「豆ライブ」である。
豆ライブ最大の特徴はストリーミングと字幕表示の機能が省かれている点だ。そのため、低スペックのPCでも軽快に配信が行える。豆ライブは元々自動車運転中の車窓を生配信する「車載動画」の配信者向けに作られたツールであり、車載動画で利用されるバッテリー駆動のネットブックなどでも配信が行えるようになっているため、軽快さは保証付きと言えるだろう。
また、ただ軽快なだけではなく、コメントを機械音声で読み上げる「棒読みちゃん」に対応しており、画面を見ずに配信ができるのもうれしい。また、配信の登録を行う「枠取り」の手間を軽減する機能も便利だ。ニコニコ生放送では夜間や休日などの配信者数が多い時間帯では、配信に順番待ちが必要な場合があるが、順番が来たときに自動で配信開始の手続きをしてくれる。配信終了時に自動で次の配信を手配する「連続枠取り」機能もある。
なお、豆ライブで動画を配信するには映像を撮影するためのWebカメラか、デスクトップをキャプチャする「ニコ生デスクトップキャプチャー」などのソフトが必要だ。本稿ではWebカメラを使った配信を解説するので参考にしてほしい(図1)。
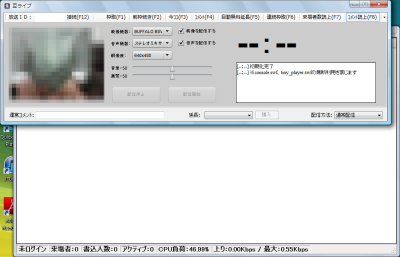
豆ライブを利用する準備
豆ライブはSourceForge.JPのダウンロードページから入手できる。通常はWindowsのマークとともに「DL」と書かれたリンクをクリックして最新バージョンのアーカイブをダウンロードすればよい(図2)。インストーラなどは特に用意されていないので、適当なフォルダに解凍して「NicoLive.exe」を実行すると利用可能になる。
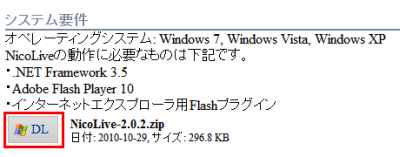
豆ライブが動作するには「.NET Framework 3.5」が必要だ。Windows 7の場合は標準でインストールされているが、Vista以前のOSを使っている場合はマイクロソフトのダウンロードセンターからダウンロードし、必ず導入しておこう(図3)。
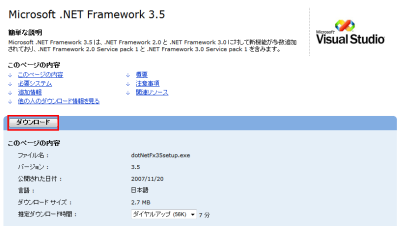
ニコニコ生放送で動画を配信するには、ニコニコ動画の有料プラン「プレミアム会員」の登録が必須条件になる。アカウントがない場合はあらかじめ取得し、一般会員の場合はプランを変更しておきたい(図4)。
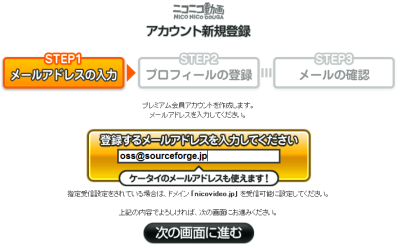
コメントの自動読み上げ機能を使うには「棒読みちゃん」を導入する。棒読みちゃんの公式サイトを開いたら「ダウンロードはこちら」をクリックし、次の画面で「このソフトを今すぐダウンロード」をクリックするとアーカイブを入手できる。豆ライブ同様にインストーラは用意されていないので、適当なフォルダに解凍し「BouyomiChan.exe」をダブルクリックすると起動できる(図5)。
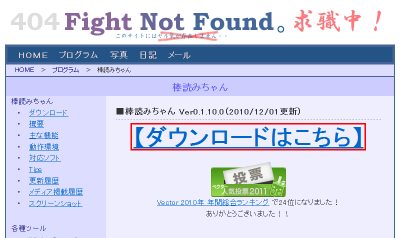
豆ライブで動画を配信する
Webカメラを接続してから豆ライブを起動すると、メインウインドウとコメントウインドウの2つが表示される。メインウインドウ中央にはカメラとマイクへのアクセス確認が表示されるので「許可」をクリックしよう(図6)。

利用を開始するにあたって、まずは初期設定を行う。メインウインドウのツールバー右端にある「▼」をクリックし「初期設定」を選択する(図7)。
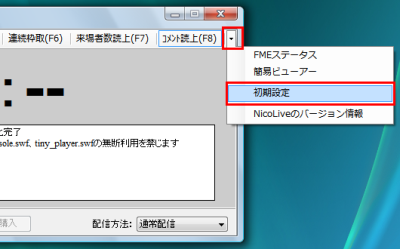
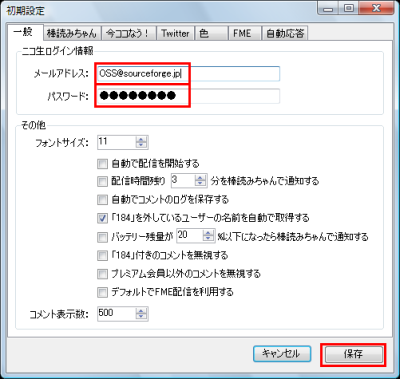
設定が終わったら、メインウインドウの左側にWebカメラの映像が表示されているかを確認する。表示されていない場合は画面中央の「映像機器」のプルダウンメニューから、カメラの項目を選択しよう。続いてツールバーの「枠取」をクリックする(図9)。
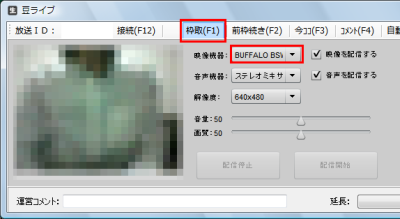
枠取りウインドウが表示されて、ニコニコ動画のログインページが開く。設定したメールアドレスとパスワードがすでに入力されているので「ログイン」をクリックする。ニコニコ生放送のトップページが開いたら、右端の「放送する」をクリックしよう(図10)。
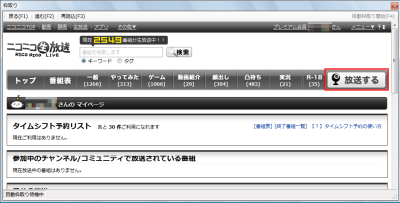
初回配信時はニコニココミュニティの作成画面が開く。動画の配信は、コミュニティのオーナーか、オーナーから権限を与えられたコミュニティのメンバー以外できないので、必ず作成しておこう。コミュニティのタイトルと簡単な紹介文を入力し、公開範囲を設定してから「コミュニティを作成する」をクリックする(図11)。
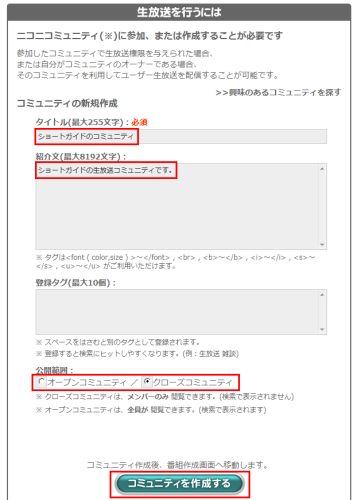
コミュニティが作成できたら自動的に「新規番組登録」画面が開く。「タイトル」と「詳細」に配信のタイトルと解説を入力し「放送するコミュニティ」から先ほど作成したコミュニティを選択する。「カテゴリの選択」から「一般(その他)」を選んだら、枠取りウインドウのツールバーにある「自動枠取り開始」をクリックしよう。その後の確認画面や設定、順番待ちなどはすべて豆ライブが自動で行ってくれる(図12)。
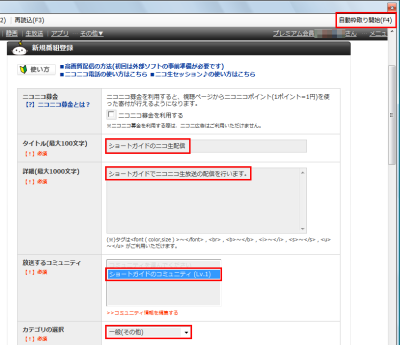
配信枠が取れると枠取りウインドウが自動的に閉じ、メインウインドウ右上に配信の残り時間が表示される。映像や音声の状態を確認し「音量」「画質」のスライダーを適宜調節する。その後「配信開始」ボタンをクリックし、確認画面で「はい」をクリックすると配信がスタートする。配信を終了したい場合は「配信停止」をクリックすればよい(図13)。
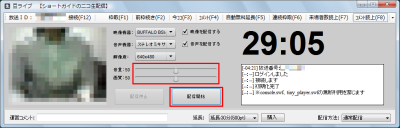
配信時の便利な機能
動画を配信しているときに視聴者からコメントが投稿されるとコメントウインドウに表示される。棒読みちゃんを起動しているなら、同時にコメントが音声で自動読み上げされる(図14)。
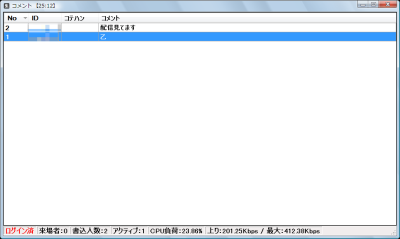
ツールバーの「連続枠取」をクリックして反転しておくと30分の制限時間が来て配信が終了した際に、全自動で次の配信枠を取得し、そのまま続けて配信を行える(図15)。

2回目以降の配信時は「前枠続き」をクリックすると枠取りウインドウを表示せずに配信枠を取得できる。面倒な配信情報の入力なども一切不要なのでとても楽だ(図16)。

初期設定画面の「Twitter」タブから設定を行うと、配信の開始と終了をTwitter上で告知できる。より多くの視聴者に見てもらいたいときに使うとよいだろう(図17)。
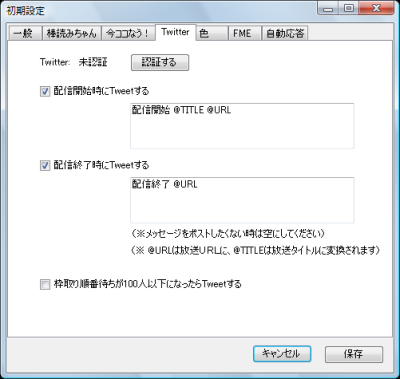
今回紹介したツール:豆ライブ
- 作者:金時豆
- 動作環境:Windows
- ライセンス:GPLv3
- ホームページ:http://nicolive.sourceforge.jp/
- ダウンロードページ:http://sourceforge.jp/projects/nicolive/