動画の音声を抽出できるオーディオ変換ツール「えこでこツール」の使い方
「えこでこツール」(EcoDecoTool)は、さまざまな音声ファイルをMP3やOgg Vorbisに変換できるオープンソース(ライセンスはGPL)のツールだ。音声変換ツールは数多く存在するが、このツールの特徴は動画から音声を抽出できること。たとえば、ミュージックビデオから音声だけを抜き出して、携帯プレーヤで聞けるようにするといった用途に利用できる。しかも操作はいたって簡単。マルチメディアツールの中には難解なものが少なくないが、えこでこツールはすべての要素がコンパクトな画面に表示されるため操作に迷うようなことがない。
対応形式
最初にえこでこツールが対応するデータ形式について説明しておこう。入力可能な音声形式(符号化形式)、入力可能な動画ファイル形式(コンテナ形式)、出力可能な音声形式は次のようになっている。
| 入力可能な音声符号化形式 | 入力可能な動画ファイル形式 | 出力可能な音声符号化形式 |
|---|---|---|
|
AAC,HE-AAC AC-3 FLAC Monkey’s Audio MP2,MP3 PCM,ADPCM Real Audio TTA WMA Vorbis |
ASF AVI FLV IVF MKV MOV, QT MPG MP4 OGG, OGM RM VOB WMV, WM |
WAV MP3 Vorbis |
入力形式に比べて出力形式は少ないが、入力が動画ファイルの場合は、変換処理を行わずに音声ストリームをそのまま抽出(出力ファイルにコピー)することもできる。たとえば、AAC音声を含むMP4動画であれば、AAC音声ファイルを得ることが可能なわけだ。ただし、そのためには動画に含まれる音声ストリームが上に挙げた入力可能な音声形式である必要がある。
ちなみにVOBはDVDビデオで使われる形式だが、CSSで暗号化されたファイルには対応していない。同様に、DRMで保護されたファイルからは音声を取り出せないことがあるので注意されたい。
インストールと基本的な使い方
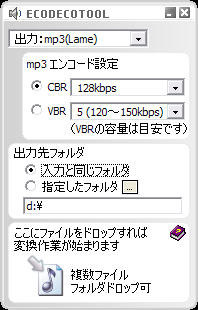
それでは実際にえこでこツールを使ってみよう。インストールは、ダウンロードページから入手したアーカイブ(ZIPファイル)を適当な場所に展開するだけだ。今回は原稿執筆時点の最新バージョン1.12.1(EcoDecoTooL1121.zip)を利用した。展開して出来たフォルダにあるEcoDecoTooL.exeを起動すれば、すぐに使い始めることができる。
使い方は非常に簡単だ。ウィンドウのいちばん上にあるメニューで出力形式を選択し、品質を設定。あとはウィンドウ下部のドロップゾーンに変換元のファイルをドラッグ&ドロップするだけだ(図1)。変換処理を連続して行いたいときは、対象となるファイル群をまとめてドロップすればよい。フォルダのドロップにも対応している。

ファイルをドロップするとメインウィンドウが閉じて、処理の進捗状況を知らせるダイアログが表示される(図2)。このダイアログでは、変換処理の優先度を変更することが可能だ。変換中にほかの作業を行う際に、フォアグラウンドのアプリケーションの反応が悪いようなら、えこでこツールの優先度を下げるとよいだろう。
変換処理が完了すると、それを知らせるビープ音が鳴って、えこでこツールは自動的に終了する。
なお、デフォルトでは変換後のファイルは変換元ファイルと同じフォルダに生成されるが、特定のフォルダを出力先にすることもできる。そのためには、「指定したフォルダ」をチェックし、右の「…」ボタンをクリックして表示されるダイアログか、下のフィールドでフォルダのパスを指定すればよい。
出力形式ごとの設定
使い方を押さえたところで、出力形式ごとに可能な品質設定を見ていこう。出力形式を選択するドロップダウンメニューには、以下の5項目が用意されており、出力形式を選択するとその形式用のオプションがドロップダウンメニューの下の領域に表示される仕組みになっている。
- wav
- mp3(Fraunhofer)
- mp3(Lame)
- ogg(aoTuv)
- 映像から音声のみ抽出
最後の「映像から音声のみ抽出」は動画ファイル専用の項目で、これを選択した場合は音声ストリームの抽出(無変換)が行われる。その他の項目を選択した場合は、変換元の音声ファイルもしくは動画ファイルの音声ストリームが指定した形式に変換されて出力される。非可逆圧縮の音声形式で変換を繰り返すと音質が劣化するので、最終的に欲しい形式の音声が動画に含まれている場合は「映像から音声のみ抽出」を選択するとよい。変換処理を伴わないので、処理時間が短いというメリットもある。
「wav」を選択した場合は、非圧縮PCM形式のファイルが出力される。品質設定は「入力と同じ音質」「CD音質」「音質を指定」から選択するようになっており(図3)、「音質を指定」を選んだ場合は右横の「…」ボタンで開くダイアログで「周波数」「ビット数」「チャンネル数」を個別に指定することができる。
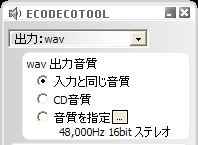
|
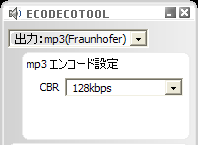
|
| 図3:WAV出力の設定 | 図4:MP3(Fraunhofer)の設定 |
MP3出力用の項目は2つあり、「mp3(Fraunhofer)」ではWindowsに含まれているフラウンホーファー社のコーデックを使って変換が行われる。このコーデックではビットレートを32kbps~320kbpsの範囲で指定できる(図4)。ただし、WindowsにバンドルされているフラウンホーファーのコーデックはCBR(固定ビットレート)のみの対応で、VBR(可変ビットレート)は使えない。
一方、もう1つのMP3用の項目である「mp3(Lame)」では、変換にオープンソースのLameが使われ、CBRとVBRの両方が利用できる(図5)。CBRは32kbps~320kbpsの範囲で、VBRは10段階で品質を指定できる。Lameは別途インストールする必要があるが、インストールされていない状態で「mp3(Lame)」を選択すると、インストール方法を説明するヘルプへのリンクが表示されるので、ヘルプの指示に従ってインストールすればよい。インストール後にえこでこツールを再起動すれば、Lameが利用できるようになる。

|

|
| 図5:MP3(Lame)の品質設定 | 図6:ogg(aoTuv)の品質設定 |
残りの「ogg(aoTuv)」では、Ogg Vorbis形式で出力が行われる。CBRとVBRの両方に対応しており、CBRは32kbps~320kbpsの範囲で、VBRは約48kbps~約480kbpsの範囲で品質を指定できる(図6)。ちなみに、変換エンジンにはオリジナルのVorbisコーデックよりも高品質とされるaoTuVが使われている。aoTuVはえこでこツールに組み込まれているので、Lameのように別途インストールする必要はない。
なお、VBRを利用すると変換後のファイルサイズを抑えつつ音質を向上させることができるが、CBRに比べてトラブルが生じやすくなる傾向がある(一部の携帯プレーヤで再生できない、再生時間が正確に取得できない、動画に埋め込む場合に音ずれがしやすいなど)。そのため、VBRを利用する場合は自分の利用環境で問題がないかどうか確認するようにしよう。
以上、えこでこツールの使い方を紹介した。音声変換に的を絞って作られたえこでこツールは、操作性が良く、動画からの音声抽出という便利な機能も備えている。できれば出力形式としてAACなどにも対応してほしいところだが、その点については今後のバージョンアップに期待したい。