フリー動画編集ツール Avidemuxの使い方: 動画のカットと結合

Avidemux はさまざまな形式の動画に対応する、オープンソースの動画編集ツールだ。Windows、Mac OS X、Linuxなどで利用でき、編集機能はそれほど強力ではないものの、カットや結合といった基本的な機能は備えている。内蔵のフィルタを使ってリサイズ、インターレース解除、色調補正、シャープ/ソフトなどの処理を行うこともできる。単純な動画の形式変換にも使えるが、複数の動画を切り貼りして1本の作品にしたいときにも重宝するツールだ。
Avidemuxの対応形式
まずはAvidemuxの対応形式を紹介しておこう。下の表に入力および出力で対応するファイル形式、映像形式、音声形式をまとめておいたので参照されたい。
| 入力 | 出力 | ||||
|---|---|---|---|---|---|
| ファイル形式 | 映像形式 | 音声形式 | ファイル形式 | 映像形式 | 音声形式 |
|
AVI MPEG WMV ASF QuickTime 3GP MP4 OGM MKV FLV |
Cinepak DV CRAM FFV1 H.263 H.264 HuffYUV MJPEG MPEG-1, MPEG-2 MPEG-4 SP/ASP MS MPEG-4 Raw RGB Raw YV12 SVQ3 VP3 VP6F WMV2, WMV3(VC-1) Y800 |
MP3, MP2 AC3 DTS Vorbis AMR Narrow Band AAC |
AVI MPEG MPEG PS A+V MPEG TS A+V OGM MP4 MKV FLV |
MPEG-1 MPEG-2 FFV1 H.263 H.264 HuffYUV MJPEG MPEG-4 Snow Xvid Y800 |
MP3, MP2 Vorbis AAC AC3 PCM, LPCM |
ご覧のように、Avidemuxの対応形式は多岐にわたっている。ただし、ファイル形式ごとに収容可能な映像/音声形式が異なるため、仕様上非推奨な組み合わせのファイルは、作成できたとしても再生時にトラブルを起こしやすい。たとえば、映像MPEG-2/音声MP2のMPEGファイルから映像H.264/音声VorbisのAVIファイルを作成したところ、変換は行えたものの再生時に音声が出力されないファイルになってしまった。OGMやMKVなら基本的にどんな映像/音声形式でも扱えるが、それ以外のファイル形式ではこのような問題が生じやすいので注意が必要だ。
インストール
それではAvidemuxをインストールしよう。日本語ミラーサイトで「最新リリース情報」にある「avidemux (2.4.4)」をクリックすると、提供されているファイルの一覧が表示される。ソースコード(tarボール)のほか、Mac OS X用のバイナリ(GTK版とQt版)、Windows用のバイナリが用意されている。Windowsバイナリはインストーラ形式(avidemux_2.4.4_win32.exe)とZIP形式(avidemux_2.4.4_win32.zip)があるが、今回はZIP形式を使用した。
ダウンロードしたZIPファイルを展開してフォルダごと適当な場所に配置すればインストールは完了だ。フォルダの中にある以下の3つがAvidemuxの本体で、
- avidemux2_cli.exe
- avidemux2_gtk.exe
- avidemux2_qt4.exe
それぞれ、コマンドライン版、GTK版、Qt版となっている。GUIを持つGTK版とQt版のうち、GTK版は日本語Windowsで起動するとメニューなどが日本語で表示される(図1)。一方、Qt版は日本語リソースがないため英語表示になる(図2)。日本語で使いたい場合はGTK版を使うことになるが、GTK版のファイル選択ダイアログはちょっと癖があるので違和感を覚える方がおられるかもしれない。Qt版のファイル選択ダイアログはWindowsで一般的な形式なので、メニューが英語でもかまわないのであればQt版を使ってもよいだろう。本稿ではGTK版を利用するが、Qt版を利用する方はメニューの項目名などを適宜読み替えていただきたい。
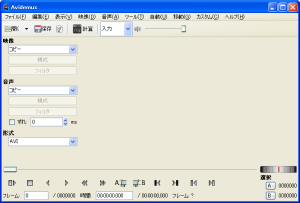 |
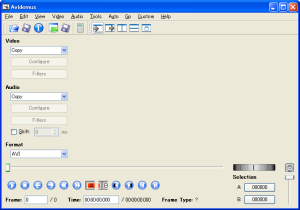 |
| 図1:GTK版のAvidemux | 図2:Qt版のAvidemux |
なお、今回はZIPからインストールしたが、インストーラ版を利用する場合は、インストールウィザードの途中で表示されるコンポーネントの選択画面(図3)で「Userinterfaces」→「GTK+」と「Additional languages」→「Japanese(GTK+ only)」をチェックしないと日本語対応のGTK版はインストールされないので注意されたい。
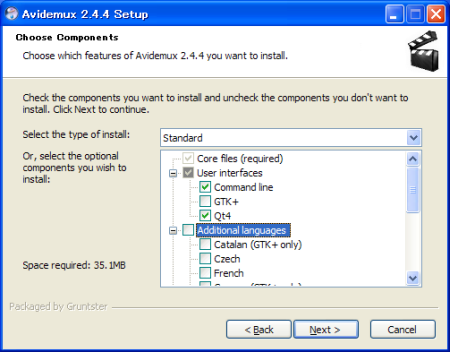
不要部分のカット
それでは基本となるカット編集を行ってみよう。まずは、メニューの「ファイル」→「開く」を選択するか、主ツールバーの「開く」ボタンをクリックし、ファイル選択ダイアログから素材となる動画ファイルを開く。あるいはエクスプローラからファイルをドラッグ&ドロップしてもよい。
カット編集で不要部分を削除する場合は、まず、ウィンドウ下部のスライダーを不要部分の頭までドラッグして「A」ボタンをクリックし、続けて不要部分の末尾までスライダーを移動し、今度は「B」ボタンをクリックする(図4)。これで不要部分が選択できたので、メニューの「編集」→「削除」を選択する。
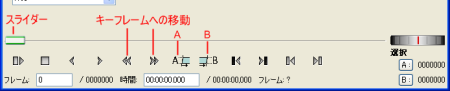
「編集」メニューには「削除」のほかに「カット」「コピー」「ペースト」といったお馴染みの項目があり、これらを使ってシーンの前後の入れ替えなどが行える。ただし、テキストエディタや画像編集ツールのカット&ペーストとはちょっと勝手が異なる。シーンの前後の入れ替えを行う場合は、先ほどと同じ要領で移動させたい部分を選択し、まず「コピー」を実行してから、「カット」を実行、挿入したい部分に移動して「ペースト」を実行する必要がある。最初に「コピー」を実行しておかないと「ペースト」しても何も挿入されないのだ。
また、カット編集で注意すべき点としては、キーフレームの存在がある。キーフレームとは、映像が完全な状態で記録されているフレーム(コマ)のことで、キーフレームとキーフレームの間のフレームには、キーフレームからの差分情報が記録されている。そのため、参照すべきキーフレームが存在しないフレームがカット編集で生じると、そのフレームの映像は崩れてしまう。特に開始フレームがそのような状態になると正常なファイルは出力できない。そのため、素材の動画ファイルがキーフレームを使用する映像形式の場合は、キーフレーム単位でカット編集を行う必要がある。
キーフレームへの移動は「<<」/「>>」ボタンで行えるので、スライダーで大まかに当たりをつけて、これらのボタンでキーフレームに移動してから範囲選択するようにしよう。なお、映像ソースがキーフレーム方式ではない形式(MJPEGやHuffYUVなど)の場合は、任意のフレームでカット編集が行える。特に、HuffYUVは品質劣化のない可逆圧縮方式のコーデックなので、キーフレーム単位の編集で不都合がある場合はHuffYUVに変換してから、編集作業を行うとよいだろう。
動画の結合
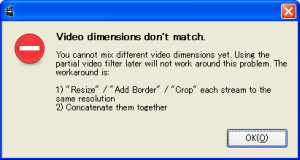
次に動画ファイルの結合方法を紹介する。まず、結合するファイル群を読み込む。それには、結合するファイル群をAvidemuxの編集ウィンドウにまとめてドラッグ&ドロップするのが手っ取り早い。「ファイル」→「追加」からファイルを1つずつ追加することもできるが、ファイルの数が多いと面倒だ。ただし、まとめてドラッグ&ドロップするとファイル名の順番(昇順)で読み込まれるので、任意の順番で読み込みたいときは、1つ1つドラッグ&ドロップする必要がある。それでも、ファイル選択ダイアログで1つずつ追加するよりは楽だ。
なお、追加するファイル間に画面サイズの違いがあると、図5のようなエラーダイアログが表示されて、ファイルが追加できない。また、画面サイズが同じでも、フレームレートや音声のサンプリングレートなどが異なると、正常なファイルが出力できないことがある。このような場合は、あらかじめ素材の形式を揃えておく必要がある。
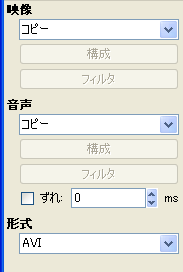
ファイルの出力
カットや結合といった編集処理を行ったら、いったんファイルを書き出しておこう。動画の形式変換については次回解説するので、ここでは素材の形式のまま出力することにする。それには、左サイドバー(「A/Vスライドバー」と呼ばれる)の「映像」と「音声」を「コピー」にすればよい(図6)。これにより、素材の品質を保ったままファイルを書き出すことができる。「形式」で指定するファイル形式は、基本的に素材と同じ形式を選んでおけば間違いない。
以上の設定が済んだら、「保存」ボタンをクリックして、ファイルダイアログを開き、出力ファイル名を指定して「保存」ボタンをクリックする。なお、ファイル名は拡張子付きで指定する必要がある。
今回はAvidemuxを使ったカット/結合編集の方法を紹介した。次回は、動画の形式変換とフィルタ処理について解説する予定だ。