仮想化サービス活用によるマルチプラットフォーム検証環境作成ガイド 4ページ
仮想マシンへのアクセス手段を整える
XenCenterのコンソール機能を利用すれば、XenServer上の仮想マシンに簡単にアクセスできる。しかし、XenCenterを利用するにはXenServerのルート権限が必要である。複数の利用者がいる場合などは、XenServerのルート権限なしに仮想マシンにアクセスする手段を提供しておくことが好ましい。
UNIX/Linux系のOSをインストールした仮想マシンの場合、SSHサーバーを稼働させることでリモートからのログインが容易に可能となる。また、グラフィカルデスクトップ環境を利用したい場合はVNCなどのリモートデスクトップサービスを利用すれば良い。
いっぽうWindows環境の場合、原則としてSSHのようなコンソールベースでのリモートログイン機能は提供されていない。そのため、基本的にはリモートデスクトップサービスを利用してアクセスすることとなる。Windows XP/Vista/7の場合、「Professional」や「Business」以上のSKUでは「リモートデスクトップ」機能が標準搭載されており、こちらを利用してのアクセスが可能だ。いっぽう、「Home Basic」や「Home Premium」、「Starter」などのリモートデスクトップ機能が利用できないSKUの場合、VNCサーバーを別途インストールして利用すれば良い。
Windowsのリモートデスクトップ機能を利用する
Windowsのリモートデスクトップ機能を利用する場合、事前に「システムのプロパティ」の「リモート」タブで「リモートデスクトップを実行しているコンピューターからの接続を許可する」を選択し、リモートデスクトップを有効にしておく必要がある(図27)。
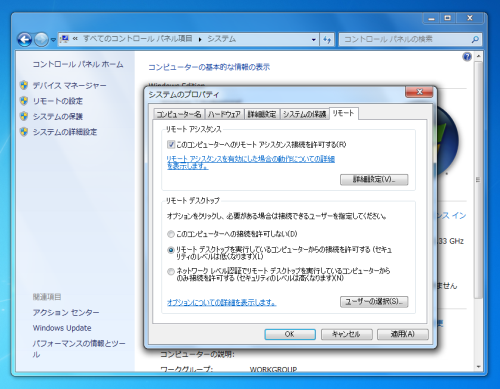
ローカルのPCからリモートデスクトップで接続するには、スタートメニューの「アクセサリ」−「リモートデスクトップ接続」からクライアントを起動し、接続先のIPアドレスを入力して「接続」をクリックする(図28)。
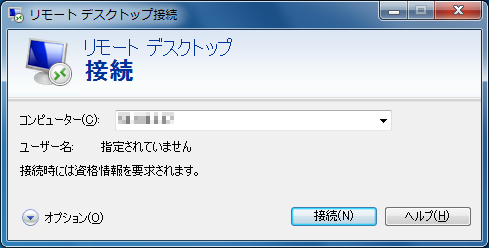
なお、「オプション」では画面の解像度や色数などの設定変更が可能だ(図29)。
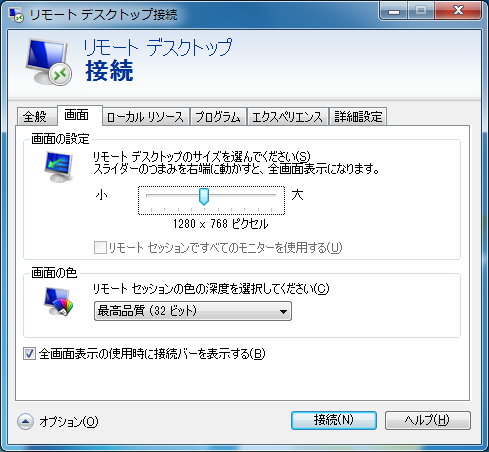
接続に成功するとリモートデスクトップ接続のウィンドウが表示され、ウィンドウ内に接続先のデスクトップが表示される(図30)。
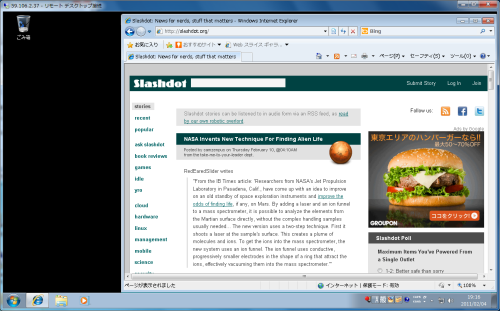
VNCを利用してデスクトップにアクセスする
リモートデスクトップ機能が利用できないWindowsやUNIX/Linux系OSの場合、VNCを利用することで仮想マシン上のデスクトップにアクセスが可能だ。Windowsで利用できるフリーのVNCサーバーはいくつかがリリースされているが、ここではTightVNCを利用する方法を紹介する。
TightVNCのインストーラ(tightvnc-<バージョン番号>-setup.exe)をダウンロードページからダウンロードして実行するとインストーラが起動する。基本的には指示に従ってウィザードを進めて行けば良い。「Select Components」画面では「TighVNC Server」を選択し、また「Select Additional Tasks」画面では「Register new TightVNC Server as a system service」にチェックを入れておく(図31、32)。
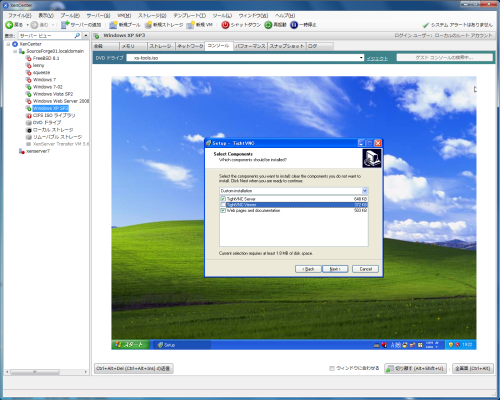
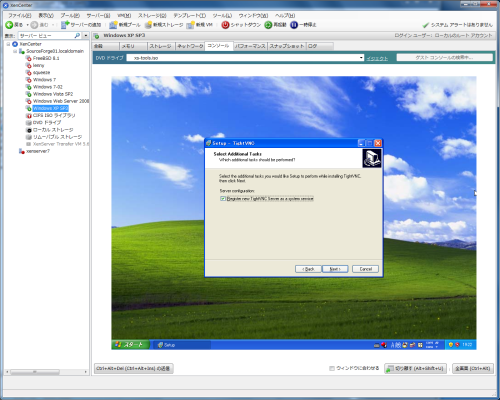
インストールの完了後に設定画面が表示されえるので、ここでパスワードを忘れずに設定しておく(図34)。
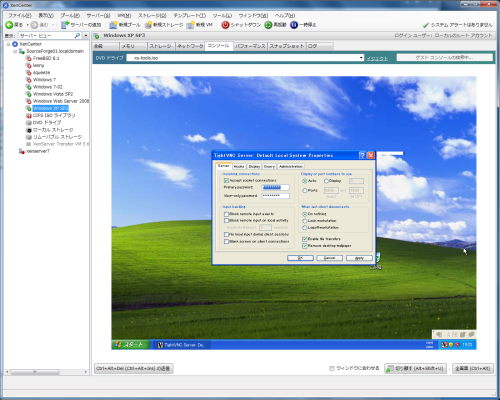
また、ファイアウォールの設定でTightVNCのインストールディレクトリ以下にある「WinVNC」を例外に追加する(図35)。
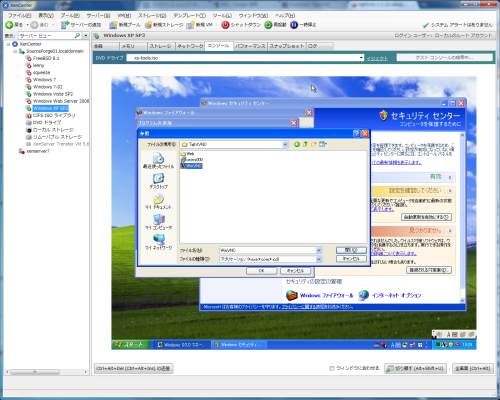
以上でサーバー側の設定は完了となる。ローカルのPCにTightVNCのクライアント(TightVNC Viewer)をインストールして起動すると「New TightVNC Connection」画面が表示されるので、「VNC Server」に接続先のIPアドレスを入力して「Connect」をクリックすると、接続先のデスクトップが表示されて操作できるはずだ(図36、37)。
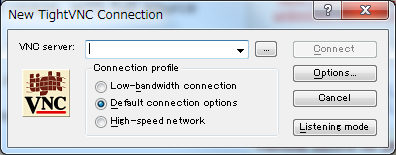
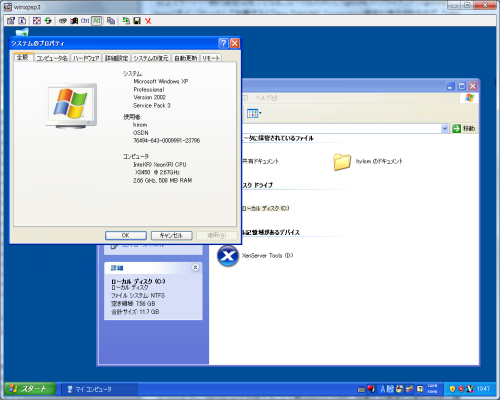
複数のOS環境を手軽に運用可能
以上のように、XenServerを利用することで異なるOSが同時に稼働する環境を比較的容易に構築できる。解説したとおりUNIX/Linux系OSのインストールにはやや手間が必要な場合もあるが、もし面倒な手順を避けたい場合はテンプレートとして「Other install media」を選択し、完全仮想化モードの仮想マシンを作成して利用すると良い。パフォーマンスや利便性はやや低下するものの、実マシンを利用する場合とほぼ同様にインストールを行え、トラブルに遭う可能性も少ない。
また、今回はメジャーなOSやディストリビューションのみについて解説を行っているが、SUSE Linux Enterprise ServerやOpenSolaris、Fedoraなど今回紹介した以外のOSも動作は確認されており、有志によってその情報が「The Operation of Unsupported Guests on XenServer 5.5 and 5.6」というページにまとめられている。今回紹介した以外のOSをインストールしたい場合、まずはこのページを確認してみると良いだろう。