仮想化サービス活用によるマルチプラットフォーム検証環境作成ガイド
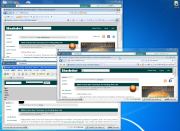
Webアプリケーションやマルチプラットフォーム対応アプリケーションなどの開発工程において、面倒なのが開発・検証環境の準備である。特にWeb開発においては、さまざまなプラットフォームやWebブラウザに対し動作検証が求められる。このような開発環境において、仮想化を用いた開発・検証環境の構築が効果を発揮する。本記事では仮想化を利用したリモート検証環境の構築や、有用なツールなどを紹介する。
1台のサーバー上で多数の環境を構築可能
XenServerなどを用いた仮想化のメリットとして、1台のサーバー上に多数の環境を構築して同時に実行できる、というものが挙げられる。クロスプラットフォームのソフトウェア開発やWebサイト/Webアプリ開発では異なる複数のプラットフォームでテストを行う必要があるが、必要なプラットフォームごとにPCやサーバーを用意してテスト環境を構築するとなると、費用的にも時間的にもコストがかかってしまう。しかし仮想化システムを使用すれば、1台のマシン上で複数のプラットフォームを同時に稼働させることが可能だ。また、「仮想マシンを自由自在に管理できるXenServerのスナップショット機能を活用する」で解説したような仮想マシンのインポート/エクスポート機能やスナップショットを利用することで、環境の構築や復元なども容易に行える。
さくらインターネットの「専用サーバ」で利用できるXenServerでは、仮想マシン上で実行させるOSとして各種WindowsおよびWindows Server、Red Hat Enterprise Linux、CentOS、Debian GNU/Linuxなどがサポートされている。Windows系OSについては実機にインストールするのとほぼ同様の手順でインストールが可能だが、Linux系OSについてはインストール時にちょっとしたコツが必要なものもあり、注意が必要だ。そこで本記事では、XenServer上へのOSのインストール時に注意したいポイントをOS/ディストリビューションごとに説明していく。また、インストールした仮想マシンへのアクセスや管理などに便利なツール、設定方法についても紹介しておこう。
なお、記事内で使用しているXenServerの管理コマンド詳細やXenServer 5.6でサポートされているOSのインストール情報は、CitrixのWebサイトにて公開されている「管理者ガイド」および「仮想マシンインストールガイド」というドキュメント内でも解説されている。こちらも合わせて参照しておくと良いだろう。
Windows系OSのインストール
XenServer 5.6では、Windows 2000/XP/Vista/7およびWindows Server 2003/2008向けのテンプレートが用意されている(表1)。Windows系OSを利用したい場合、対応するテンプレートを用いて仮想マシンを作成し、OSのインストールを行えば良い。
| OS名 | 対応ビット数 |
|---|---|
| Windows 7 | 32ビット/64ビット |
| Windows 2000 SP4 | 32ビット |
| Windows Server 2003 | 32ビット/64ビット |
| Windows Server 2008 | 32ビット/64ビット |
| Windows Server 2008 R2 | 64ビット |
| Windows Vista | 32ビット |
| Windows XP SP2/SP3 | 32ビット |
なお、さくらインターネットの「専用サーバ」で始めよう、XenServerによる仮想サーバー環境構築入門で説明しているとおり、「専用サーバ」ではインストールメディアをISOイメージファイル形式でストレージサーバーにアップロードして利用する。手元に物理的なメディアしかない場合、事前にInfraRecorderなどのツールを利用してISOイメージファイルを作成しておく必要がある(図1、2)。


Windows XPのインストール
Windows系OSのインストール作業は、一般的なPCへのインストールとほぼ同じ手順で行える。「新規VM」で対応するテンプレートを選択して仮想マシンを作成した後、仮想マシンを起動してインストール作業を進めれば良い(図3)。
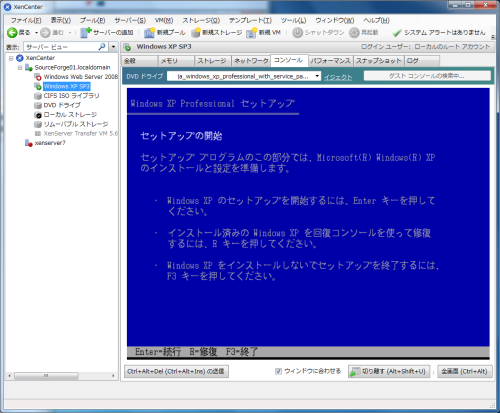
ただし、日付と時刻の設定およびネットワークの設定には注意が必要だ。XenServer上の仮想マシンの時計はXenServerの時計と同期されるのだが、XenServerでは時刻情報をGMTで管理している一方、Windowsではローカル時刻(日本の場合JST)で管理しているため、9時間のずれが発生する。そのため、インストーラの「日付と時刻の設定」で正しいローカル時刻を設定しておく必要がある(図4)。
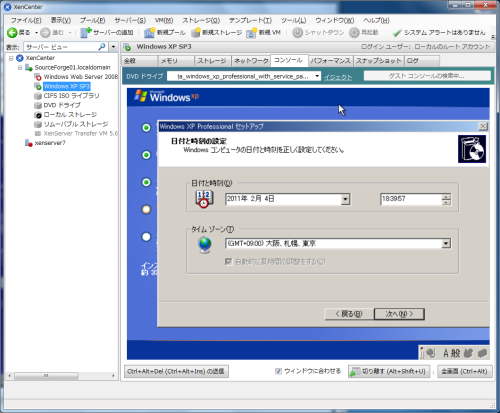
また、「専用サーバ」の標準設定ではDHCPによるIPアドレスの取得がサポートされていないため、IPアドレスを手動で指定しておく必要がある。これは、「インターネットに接続する方法を指定してください。」画面で「LAN(ローカルエリアネットワーク」を選択し、IPアドレスなどの情報を入力すれば良い(図5、6)。
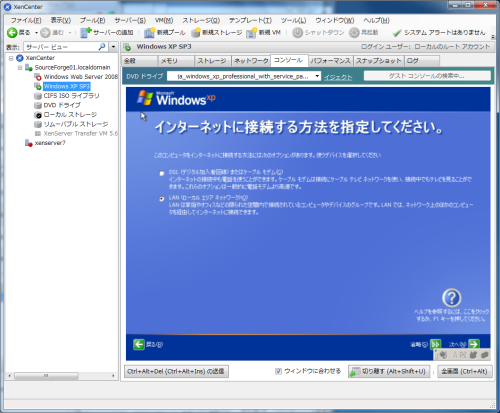
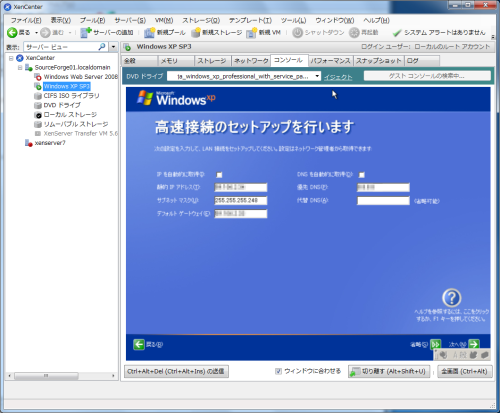
OSのインストールが完了したら、XenServer Toolsのインストールを行っておく。XenCenterでコンソールの「DVDドライブ」から「xs-tools.iso」を選択すると、仮想マシン内で仮想ディスクがマウントされXenServer Toolsのインストーラが起動される(図7)。ウィザードに従ってXenServer Toolsをインストール後、指示に従ってOSを再起動すると準仮想化ドライバがインストールされ、パフォーマンスの最適化が行われる。
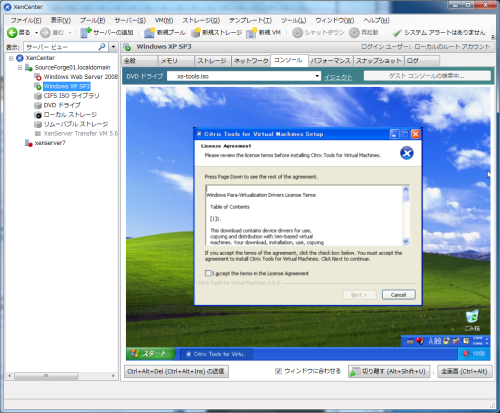
Windows 7/VistaやWindows Server 2008のインストール
Windows 7/VistaやWindows Server 2008などほかのWindows系OSのインストールについても、基本的な作業の流れは同じだ。ただし、Windows 7/VistaやWindows Server 2008ではセットアップ画面でネットワーク設定が行えないため、インストールの完了後に手動でIPアドレスなどの設定を行う必要がある。
たとえばWindows 7の場合、コントロールパネルの「ネットワークと共有センター」で対象とする「ローカルエリア接続」を選択し、「プロパティ」をクリックして設定を行う(図8)。

IPアドレスなどの設定画面を表示するには、「ローカルエリア接続の状態」で「プロパティ」をクリックし、「インターネットプロトコルバージョン4(TCP/IPv4)」を選択して「プロパティ」をクリックすれば良い(図9)。

複数の仮想マシンに同時にアクセスする
Windows系のOSをインストールした仮想マシンの場合、XenCenterの「コンソール」タブからデスクトップへのアクセスが可能だ。また、画面右下の「切り離す」をクリックすることでデスクトップ画面をXenCenterとは別のウィンドウで表示できる。これによって異なる仮想マシンのデスクトップを同時に表示させたり、操作することが可能となる(図10)。
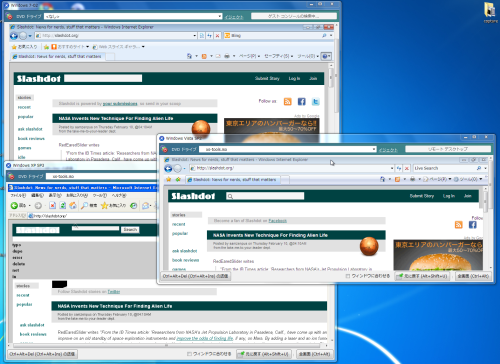
このとき、「ウィンドウに合わせる」にチェックを入れるとウィンドウサイズに合わせてデスクトップ画面が自動的に拡大/縮小表示される。たとえばInternet Explorer(IE) 6/7/8で表示の違いをチェックする場合など、多数のデスクトップを同時に比較したい場合に便利だ。図11はWindows 7上のIE8とWindows Vista上のIE7、Windows XP上のIE6という異なるWebブラウザで「http://slashdot.org/」を表示させた例だが、IE6では大幅にデザインが崩れているほか、IE7とIE8でも微妙にデザインが異なっていることが一目で判別できる。
