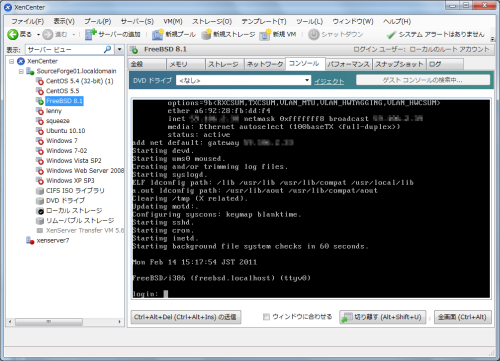仮想化サービス活用によるマルチプラットフォーム検証環境作成ガイド 3ページ
Ubuntuのインストール
XenServer 5.6ではUbuntuは正式にはサポートされていない。ただし、コミュニティによりUbuntu 10.04用のテンプレート作成スクリプトが提供されている。Ubuntu 10.04についてはこちらを利用すればネットワークインストールで容易にインストール可能だ。最新版であるUbuntu 10.10を利用したい場合は、Debian GNU/Linuxの場合と同様Ubuntu 10.04をインストール後に「apt-get dist-upgrade」コマンドを実行してアップグレードを行うか、完全仮想化モードでインストール後にXen対応カーネルをインストールして準仮想化モードに切り替えれば良い。
Ubuntu 10.04用の仮想マシンテンプレート作成スクリプトは、Citrixのコミュニティページ内「Installing Ubuntu Server 10.04 (32bit and 64bit) LTS」ページからダウンロードできる。次のようにしてコントロールドメインのコンソールから直接ダウンロードすると良いだろう。
# wget -O makeubuntu.sh http://community.citrix.com/download/attachments/148701904/makeubuntu.sh?version=1
スクリプトのダウンロードが完了したら、これを実行する。
# ./makeubuntu.sh
以上でテンプレートに「Ubuntu 10.04(32-bit)」および「Ubuntu 10.04(64-bit)」が追加される(図19)。
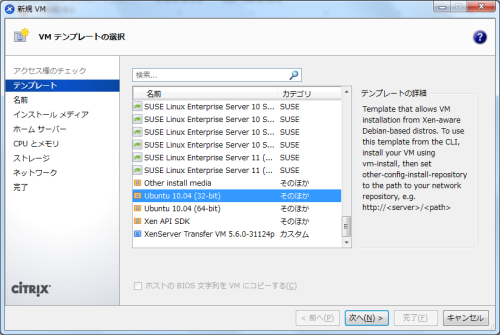
「Ubuntu 10.04(32-bit)」および「Ubuntu 10.04(64-bit)」テンプレートで仮想マシンを作成して起動すると、ネットワーク経由でUbuntuのインストーラがロードされて立ち上がる(図20)。あとは一般的な手順でインストールを行えば良い。
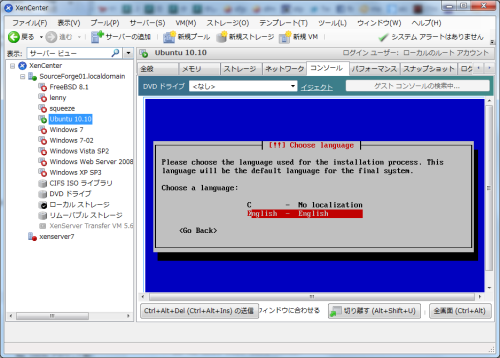
なお、完全仮想化モードでUbuntuをインストールした後にXen対応カーネルをインストールして準仮想化モードに切り替えるには、Debian GNU/Linuxの場合と同じ手順を踏めば良い。
Red Hat Enterprise Linuxおよび互換OSのインストール
XenServer 5.6では、Red Hat Enterprise Linuxおよびその互換OSであるCentOS、Oracle Enterprise Linuxについて正式にサポートされている。最新版であるバージョン5.5用のテンプレートは用意されていないが、バージョン5.4向けのテンプレートを利用してインストールが可能だ。ただし、インストールCD/DVDのISOイメージからインストーラを起動した場合、CD/DVDドライブのデバイスドライバがないという旨のメッセージが表示され、以降のインストール作業が進められない(図21)。
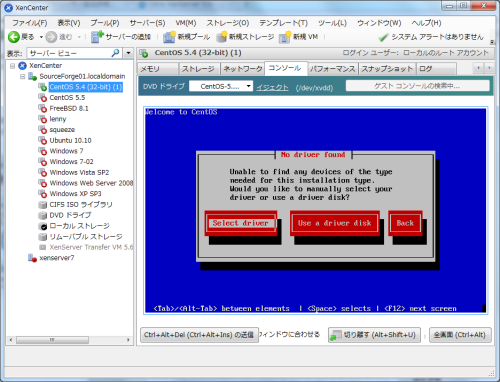
そのため、ネットワーク経由でのインストールを行うのがおすすめだ。たとえば32ビット版のCentOS 5.5をインストールする場合、テンプレートとして「CentOS 5.4(32-bit)」を選択し、インストール元URLには「<CentOSミラーサイト>/5.5/os/i386」と入力すれば良い(図22、23)。
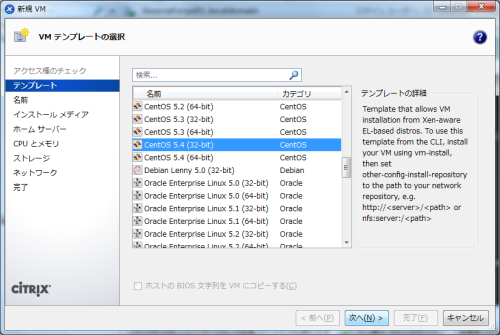
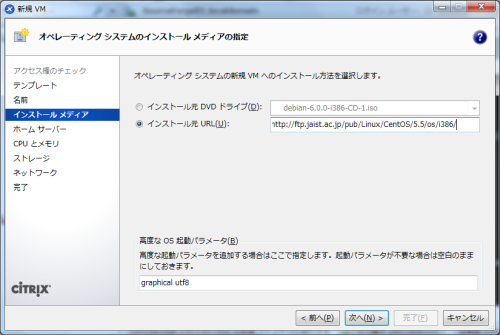
以上の設定で仮想マシンを作成して起動すると、CentOSのインストーラが立ち上がる。あとは通常の手順と同様にインストール作業を行えば良い(図24)。
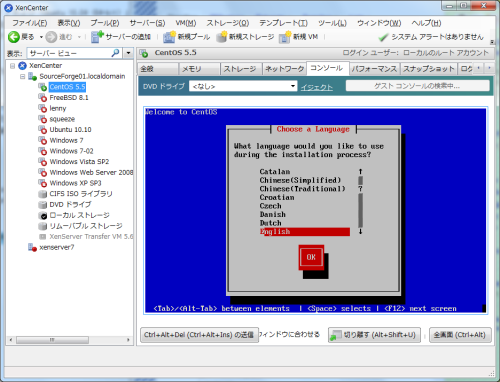
FreeBSDのインストール
FreeBSDについてはXenServerのサポート対象外ではあるものの、完全仮想化モードであれば問題なく利用できる。テンプレートとして「Other install media」を選択して仮想マシンを作成し、インストールCD/DVDのISOイメージからインストーラを起動してインストールを行えば良い(図25)。
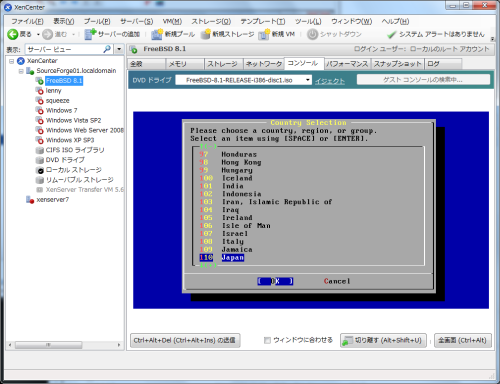
なお、完全仮想化モードではXenServerの仮想コンソールは利用できない。XenCenterのコンソールから仮想マシンのコンソールにアクセスすることは可能だが、この場合コピーやペーストといった機能は利用できない(図26)。