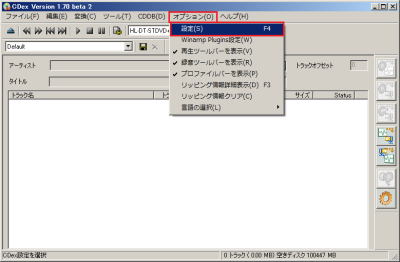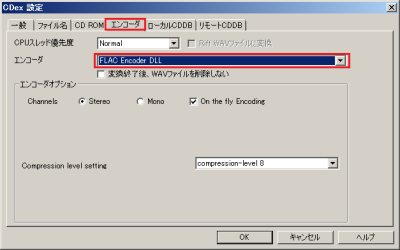音質劣化のない可逆エンコーダ「FLAC」で音楽を楽しもう
現在、オンラインでの音楽配信では主にMP3やAACといった形式が使われています。MP3やAACは音楽ファイルを元のサイズの10分の1程度にまで圧縮できますが、わずかながら音質の劣化が発生してしまいます。いっぽう、音質をまったく劣化させずにファイルサイズを小さくできる圧縮手段もあります。このような圧縮は「可逆圧縮」と呼ばれており、圧縮率は小さいものの、圧縮・展開を行っても音質が変化しないのが特徴となっています。今回紹介する「FLAC」は、このような可逆圧縮を行う音声コーデックです。
音楽ファイルをFLAC形式に変換したり、FLAC形式の音楽ファイルをMP3やWAVEファイルに変換するツールとしては、同名の「FLAC」というものがあります。ただし、このFLACに含まれているフロントエンドツールはWindows Vistaには対応していないため、注意が必要です。Windows VistaでFLAC形式ファイルの変換を行いたい場合、FLAC形式に対応した「MediaCoder」などを利用すると便利です。また、「CDex」などのリッピングツールでもFLAC形式に対応しているものがありますので、こちらを利用すると手軽に音楽CDをFLAC形式に変換できます。
FLACのインストール
FLACのインストーラは、SourceForge.JPのダウンロードページから入手できます。「flac-1.2.1-win」以下の、「flac-<バージョン番号>.exe」が目的のインストーラとなります。
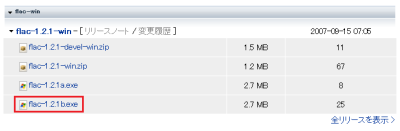



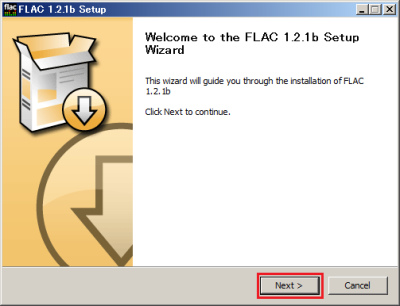

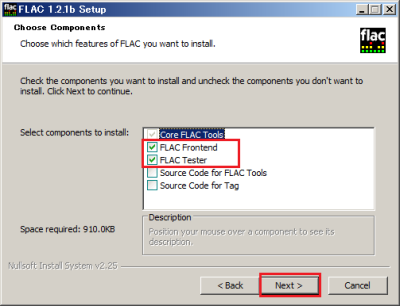

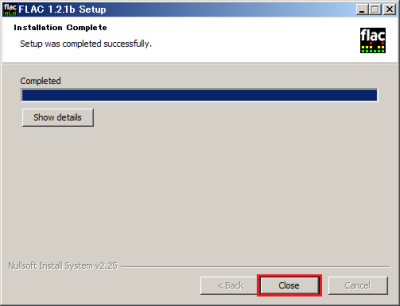
「FLAC Frontend」でFLAC形式ファイルを変換する
WAVE形式のファイルをFLAC形式に変換する、もしくはFLAC形式のファイルをWAVE形式に変換するには、付属する「FLAC Frontend」を利用すると簡単です。ただし、FLAC FrontendはWindows Vistaでは正しく動作しません。その場合、後述する「MediaCoder」などのツールを利用すると良いでしょう。


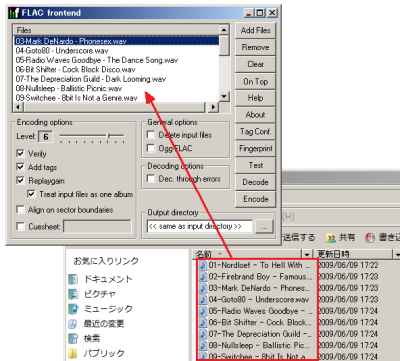

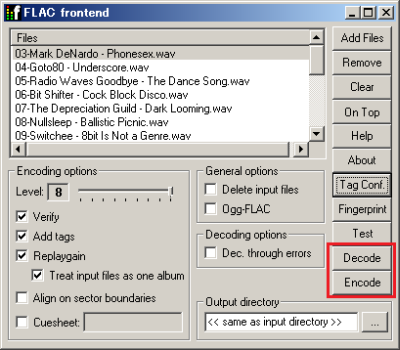

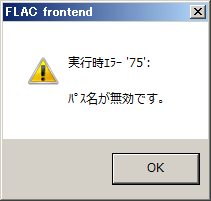
コマンドラインからFLACを使う
FLACにはコマンドラインツールである「flac.exe」も含まれており、コマンドプロンプトからこちらを実行することでWAVE形式のファイルをFLAC形式に変換する、もしくはFLAC形式のファイルをWAVE形式に変換できます。コマンドラインの書式は次のとおりです。
リスト*WAVE形式のファイルをFLAC形式に変換する
> flac.exe <変換したいファイル>
リスト*FLAC形式のファイルをWAVE形式に変換する
> flac.exe -d <変換したいファイル>
そのほかの代表的なオプションは次の通りです。
| オプション | 意味 |
|---|---|
| -h | ヘルプを表示 |
| -t | 指定したFLACファイルが壊れていないかテストする |
| -o | 出力するファイル名を指定 |
| -8 | 圧縮率を最大にする(エンコード時間が増加する) |
| -0 | 圧縮率を最小にする(エンコード時間が短くなる) |
| -T <タグ名>=<値> | タグに指定した値をセットする。複数回指定可能 |
「MediaCoder」でFLAC形式ファイルを変換する
Windows VistaではFLAC Frontendが利用できないため、FLAC形式ファイルの変換には他のツールを利用する必要があります。FLAC形式に対応したツールは複数ありますが、ここでは様々なファイルの変換に利用できるMediaCoderを紹介します。FLACはWAVE形式とFLAC形式の相互変換にしか対応していませんでしたが、MediaCoderではMP3などのファイル形式にも相互変換が可能です。MediaCoderのより詳細な使い方については、『「MediaCoder」で動画/音声ファイルを変換する』記事を参照してください。
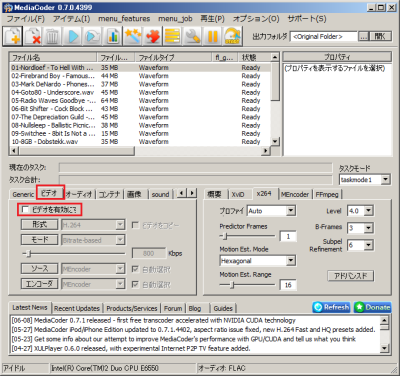

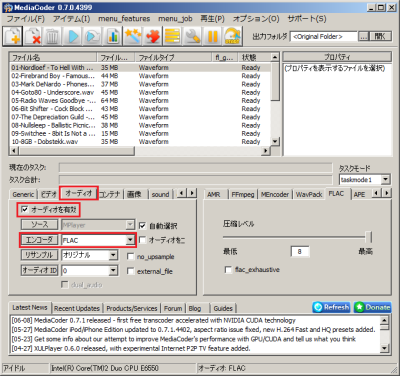

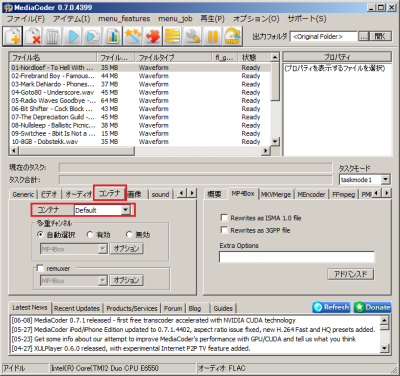

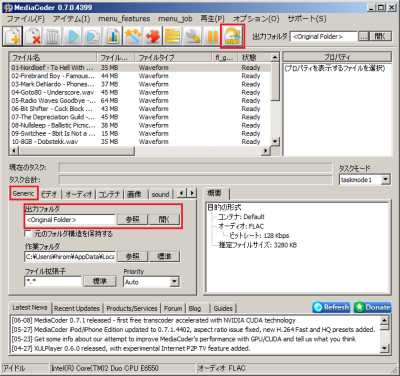


「MediaCoder」でFLAC形式からWAVE形式やMP3形式に変換する
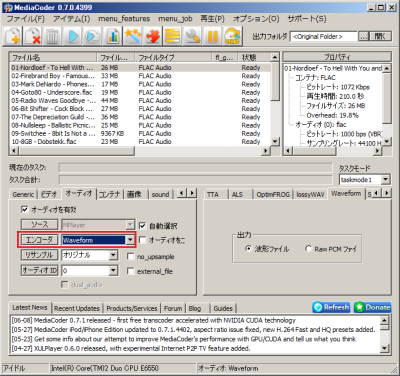
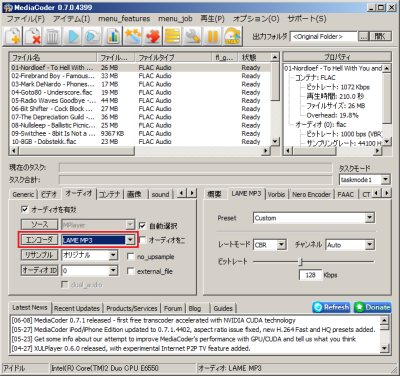
CDexで音楽CDをFLAC形式で保存する
音楽CDのリッピングツール「CDex」を利用すれば、音楽CDをFLAC形式で保存することができます。なお、CDexの詳しい使い方については『「CDex」でオーディオCDをMP3に変換する』記事をご覧ください。