音声ファイルの形式を相互変換する「fre:ac」
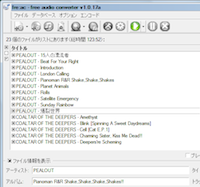
普段PC上で利用している音声ファイルには、一般的なMP3やWMAをはじめとして非常に多くの種類がある。だが、再生できる形式はプレイヤーソフトや携帯機器によって異なるので、聴くためには形式の変換が必要になることが多い。そこで利用したいのが、今回紹介するfre:acだ。
fre:acは旧称をBonkEncといい、音声の形式変換に特化したエンコードツールだ。MP3/MP4/AAC/WMA/Wave/Ogg Vorbis/FLAC/Bonkの各形式に対応しており、それぞれ相互変換が行える。変換時には元のファイルに書き込まれていたアーティスト名や曲名などのタグ情報が読み込まれ、新しいファイルへ自動的に入力されるため、煩わしいタグの編集は不要だ。また、MP3の変換には定評のあるLAMEが採用されており、その他のエンコーダーも本体と同時にインストールされるため、別途用意する手間がかからない。当然ビットレートなどの詳細な設定を行うこともできる。
さらに形式変換だけではなく、オーディオCDのリッピングにも対応しており、音楽をPCに取り込むことが可能だ。リッピングするときはCDDBから曲名などが取得され、タグに自動入力される。また、Winampのプラグインを使って読み込み可能な形式を増やすこともできる。入手した音声ファイルを普段使っているプレイヤーで再生したいときや、購入した機器に合わせて形式を統一したいというときにはとても役立つだろう(図1)。
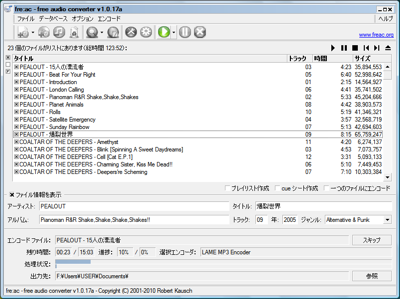
fre:acのインストール
fre:acはダウンロードページから入手できる(図2)。通常はWindowsのマークとともにDLと書かれたリンクをクリックし、インストーラをダウンロードすればよい。なお、プロジェクト名はBonkEncのままになっているが、ファイルはfre:acのものなので気にする必要はない。
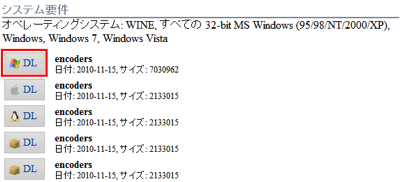
ダウンロードしたファイルを実行し、インストールを行う。インストーラは独自のウィザード形式である。左下の言語選択で「Japanese/日本語」となっていることを確認したら「次へ」をクリックしていけばインストールが完了する。特に変更すべき設定はないので簡単だろう(図3)。
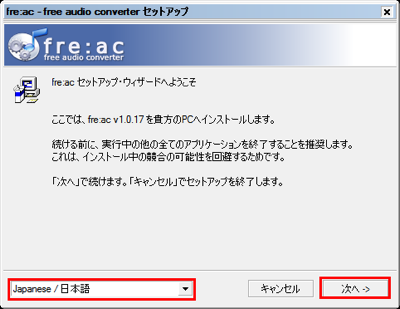
fre:acの初期設定
fre:acはスタートメニューやデスクトップのアイコンから起動できる。デフォルトでは起動時に毎回「今日のヒント」画面が表示されるが、不要な場合は「起動時に秘訣を表示する」のチェックを外してから「OK」をクリックしよう(図4)。
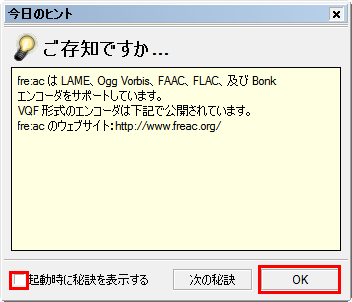
初回起動時には自動アップデート機能の利用を促す画面が表示される。機能を利用するとfre:acの起動時に毎回オンラインでアップデートのチェックが行われるようになる。通常は「はい」をクリックすればよい(図5)。
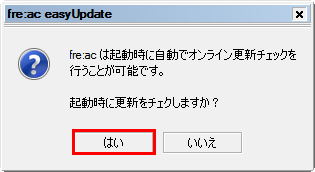
自動アップデートを有効にした場合は、続けてアップデートの確認が行われる。更新ファイルがあるときは図6のような確認画面が表示されるので「はい」をクリックする。
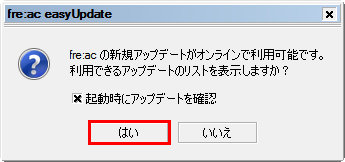
更新ファイルの一覧が表示される。特に問題がないようなら、そのまま「Install」をクリックすると自動でダウンロードとアップデートが行われる(図7)。なお、環境によっては正常にアップデートを行えない場合があるが、そのときはダウンロードページから「その他全ファイル」−「freac」−「<バージョン番号>」−「freac-<バージョン番号>-bin.zip」(原稿執筆時点では「freac-1.0.17a-hotfix-bin.zip」)を入手しよう。ダウンロードしたファイルは解凍して、fre:acをインストールしたフォルダ内に上書きコピーすればよい。
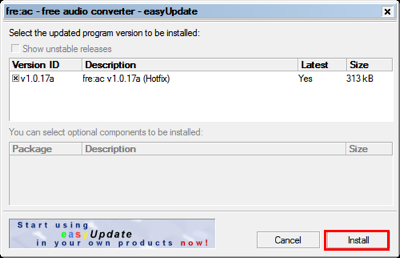
fre:acのメイン画面が表示されたら、メニューバーの「オプション」−「一般設定」を選択する。設定画面が表示されるので一番上のプルダウンメニューから変換したい形式に対応するエンコーダを選択しよう。MP3の場合は「LAME MP3 Encoder」、WMAの場合は「Windows Media Audio Encoder」、MP4/M4Aの場合は「FAAC MP4/AAC Encoder」を選択すればよい。次に「出力先ディレクトリ」の「参照」をクリックして、変換後のファイルが保存されるフォルダを設定する。「可能なら入力ファイルのディレクトリを用いる」にチェックを入れると、変換後のファイルが変換前のファイルと同じフォルダに保存される。「ファイル名パターン」のプルダウンメニューではファイル名の命名方法を選択できる。通常は「アーティスト名 – 曲名」だが、アルバム名を入れたり、ジャンルごとにフォルダわけすることも可能だ(図8)。
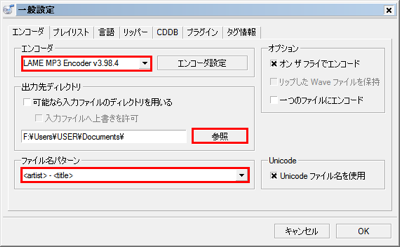
設定画面で「エンコーダ設定」をクリックすると、エンコーダごとの詳細設定画面が表示され、ビットレートやステレオモード、ファイル形式などを細かく指定できる(図9)。
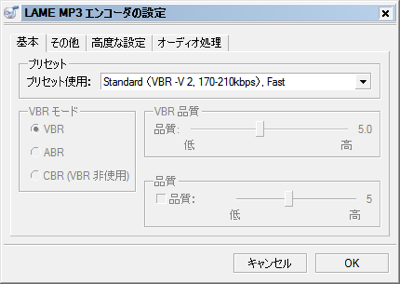
fre:acの使い方
初期設定が終わったら、fre:acのメイン画面中央部にある空欄に、変換したいファイルをドラッグ&ドロップして登録する。ファイルは複数まとめて登録することも可能だ。また、フォルダをドラッグ&ドロップすると、フォルダ内の音声ファイルがすべて登録される(図10)。
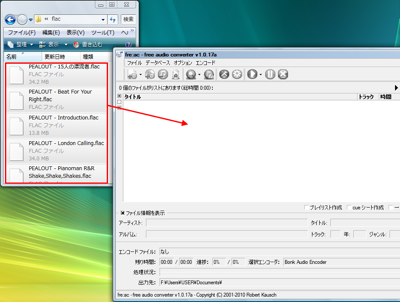
ファイルの登録はメニューバーの「ファイル」−「追加」−「オーディオファイル」で行うこともできる。また「ファイル」−「追加」−「オーディオファイル」−「パターンで追加」を選択するとワイルドカードで登録ファイルを選ぶことも可能だ(図11)。
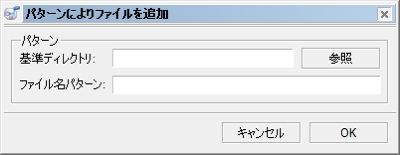
登録したファイルはアーティスト名と曲名でメイン画面に一覧表示される。曲名を選択すると、画面下部にアルバム名などの詳細なタグ情報が表示され、必要に応じて編集することが可能だ。また、画面右上の▼や■のボタンをクリックすると選択した曲の再生を行える。変換したくないファイルがあったら、曲名の左にあるチェックを外しておこう(図12)。
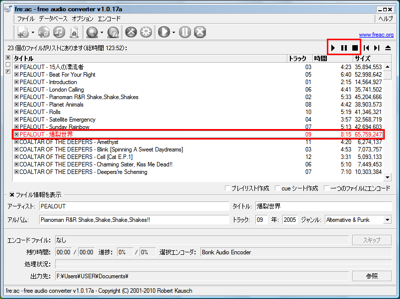
ツールバーの右から3つめのボタンをクリックするか、メニューバーの「エンコード」−「エンコード開始」を選択すると音声の変換が始まる。処理状況は画面下部のプログレスバーや残り時間の表示で確認できる(図13)。
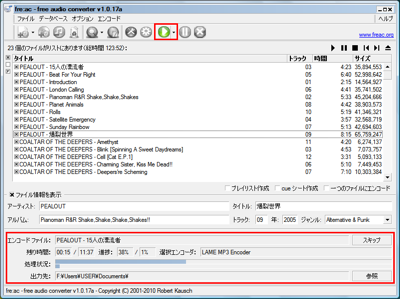
fre:acを起動している状態でPCの光学ドライブにオーディオCDを挿入すると自動的に読み込まれる。同時にCDDBへの問い合わせが実行され、fre:acのメイン画面に曲名が一覧表示される。複数のデータが見つかった場合は選択画面が表示されるので、正しいアルバム名を選んでから「OK」をクリックしよう(図14)。
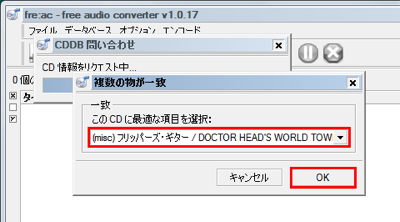
上手くCDが読み込めない場合はメニューバーの「ファイル」−「追加」−「オーディオCDコンテンツ」を選択するか、ツールバーの左から2つめのボタンをクリックする。PCに光学ドライブが複数搭載されている場合は、ツールバーのボタンの右に表示される▼をクリックして、ドライブを明示的に指定してやるとよい。読み込み後はファイルの形式変換と同様の操作で、PCへの取り込みを行える(図15)。
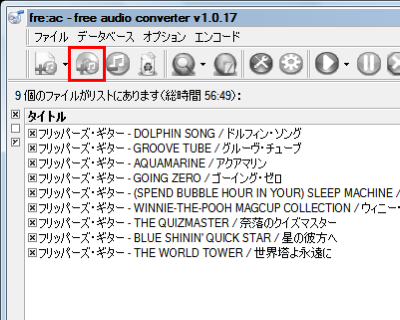
fre:acの読み込み可能形式を増やすには、形式に応じたWinampのプラグインを入手する。ここではTTA形式を例にとって解説する。まずダウンロードページから「その他全ファイル」−「ttaplugin-winamp」−「ttaplugin-winamp-<バージョン番号>.zip」をクリックしてアーカイブをダウンロードしよう(図16)。
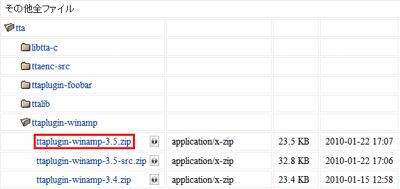
ダウンロードしたプラグインのアーカイブを解凍する。生成される「in_<ファイル形式>.dll」(TTAではin_tta.dll)を、fre:acのインストールフォルダにある「plugins」フォルダ内にコピーし、fre:acを再起動するとほかのファイル形式と同様に読み込みが行えるようになる(図17)。
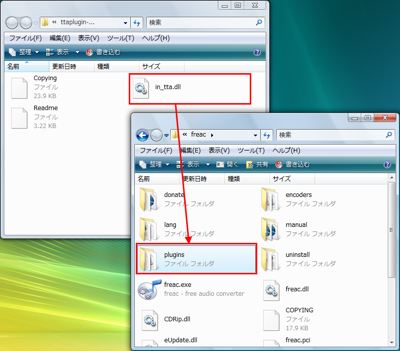
今回紹介したツール:fre:ac
- 作者:Robert Kausch
- 動作環境:Windows、Linux(要Wine)
- ライセンス:GPLv2
- ホームページ:http://www.freac.org/