ext4に対応した Parted Magic 3.5 でパーティションを操作する
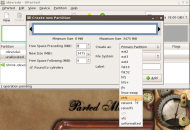
Parted Magic は、主にハードディスクのパーティションの作成/削除/リサイズといった操作に特化したLinuxディストリビューションだ。Windows用の商用パーティション管理ソフトとしては「Partition Magic」が有名だが、Parted Magicは、名前から想像できるように、それと同じような役割をするライブCD版Linuxである。
たとえば、市販のWindowsマシンは、内蔵ドライブがCドライブのみに設定されていることが多いが、複数のパーティションを用意した方がデータの管理に便利なケースもあるだろう。そのような場合、Parted Magicでシステムを起動すればDドライブ用のパーティションを追加できる。
また、WindowsとLinuxのデュアルブート環境を構築するために、Windowsマシンのパーティションを縮小して空き領域を作りたいといったケースでも活躍する。最近のUbuntuやFedoraなどには、インストーラ自体にパーティションを縮小する機能が用意されているが、そのような機能のないディストリビューションのインストールや、インストール前にパーティションを整理しておきたいといったケースに役立つだろう。
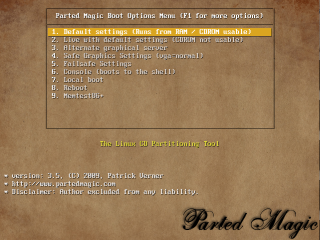
このParted Magic、2009年1月25日にバージョン3.5がリリースされている。今回のバージョンアップでは、高速性で定評のある読み込み専用圧縮ファイルシステムsquashfsが採用され、これに伴い実メモリが少ない古いシステムでも動作させることが可能な“Live”モードが復活した。Parted Magicのデフォルトの動作モードでは、CDのデータはすべてメモリ内に読み込まれる。そのため、起動後はCDを取り出して光学ドライブを別の用途に使用できるし、動作も高速である。ただし、メモリを多く使用するため実メモリが500MB以下のシステムでは安定した動作は難しい。それに対して、“Live”モードでは、CD内のファイルシステムをそのままマウントして動作するため、メモリが256MB程度のシステムでも安定して動作する。どのモードで起動させるかは、ブート時のメニューで選択可能だ(図1)。
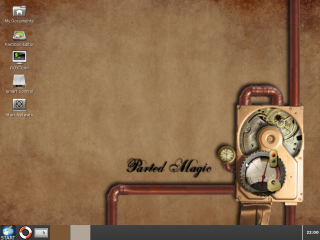
Parted Magicの中核をなすツールが、デスクトップ上の「Partion Editor」のアイコンをクリックすると起動する「GParted」である。ext2、ext3、ext4、FAT16、FAT32、NTFS、HFS、HFS+、JFS、ReiserFS、Reiser4、XFSといった様々なファイルシステムに対応するグラフィカルなパーティション管理ツールだ。特に、今回のバージョンアップでは次世代ファイルシステム「ext4」のサポートが強化された。なお、Windowsのパーティションを操作する場合にはあらかじめデフラグを実行しておくと安全だ。
GPartedを起動すると現在のパーティションの状態がグラフィカルに表示され、パーティションの操作が行える状態となる(図3)。
パーティションのリサイズは操作対象とするドライブを選択した状態で「Resize/Move」ボタンをクリックし、表示されるダイアログ(図4)でスライドバーをドラッグするかサイズを数値で指定すればよい.
新規のパーティションを作成するには「unallocated」と表示されている未割り当て領域を選択し、「New」ボタンをクリックして設定を行う。このとき、フォーマットの種類は「File System」から選択する(図5)。
なお、これらの操作を行った時点では、実際のハードディスクにはまだ変更は加えられていない。設定を反映するにはツールバーの「Apply」ボタンをクリックする必要がある点に注意されたい。 「GParted」以外のツールとしては、誤ってファイルを消去してしまった場合の最後の砦となるファイル復元ソフト「PhotoRec」、MBRのパーティションテーブルの修正ツール「TestDisk」などのリカバリーツール群、ISOイメージファイルを作成する「ISO Master」、データのバックアップソフト「GRsync」などが収録されている。 また、デスクトップの「Start Network」アイコンをクリックして設定を行うことによりネットワークが使用可能になる。IPアドレスは静的に設定するか、もしくはDHCPで取得可能である。さらに「Start Wireless」を選択すると利用可能な無線LANネットワークを検出してくれる。インターネット・アプリケーションとしてはFirefoxなどのWebブラウザ、gFTPといったFTPクライアントも用意されている(ただし日本語の表示、入力には未対応)。 最近では、ネットブックなどと呼ばれる低価格で小型のノートPCが人気だが、それらはたいてい光学ドライブが内蔵されていない。そのようなシステムで手軽にParted Magicを使用するために、ライブUSBメモリ用のイメージファイルも用意されている。全体で75MB程度に収まるので、一昔前前の容量の少ないUSBメモリの利用法としても有効だろう。 なお、Parted Magicのサイトに記述されているライブUSBメモリの作成情報は古いため、以下にWindowsでParted Magic 3.5でのライブUSBメモリを作成する手順を示しておく。 以上で「\boot\syslinux」フォルダにldlinux.sysが隠しファイルとして作成される(隠しファイルは「dir /a」で表示できる)。なお、USBデバイスからの起動に対応したシステムでも、BIOSの設定でUSBデバイスの起動の優先順位を上げておかなければならないので注意してほしい。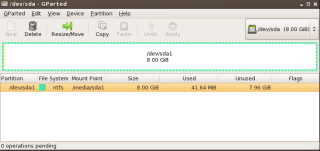
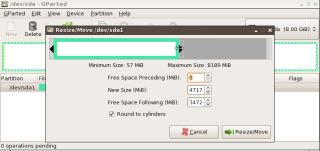
図4 gparted2:パーティションのリサイズ
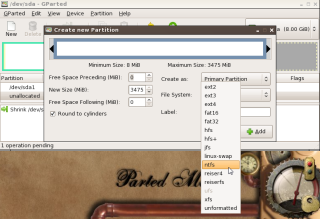
図5 gparted3:新規パーティションの作成
その他の収録ツール
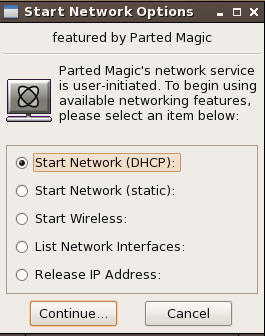
起動用USBメモリの作成
cd /d f:\boot\syslinux
syslinux.exe -d /boot/syslinux -ma F: