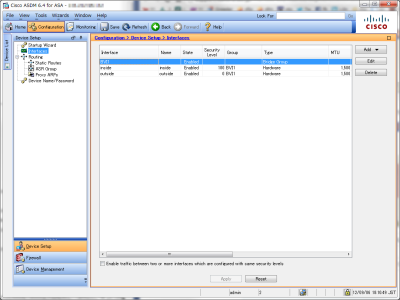SSDやioDriveの実力はいかほど? 「さくらの専用サーバ エクスプレスG2シリーズ」を試す 4ページ
専用グローバルネットワークを使用する
オプションサービスの「専用グローバルネットワーク」では、グローバル接続として専用のネットワークを利用できる。専用グローバルネットワークではユーザーごとに独自のサブネットが付与されるため、自分以外が送出するブロードキャストパケットの影響を防ぐことができるほか、付与された範囲のIPアドレスを自由にサーバーに割り当てて利用できるようになる。また、オプションでファイアウォールも利用できる。
グローバル接続ネットワークを使用する場合も、その設定はコントロールパネルから行う。設定を変更したいサーバーを選択し、画面下ペイン内「インターネット」タブの「グローバル接続」内にある「切替」ボタンをクリックする(図17)。
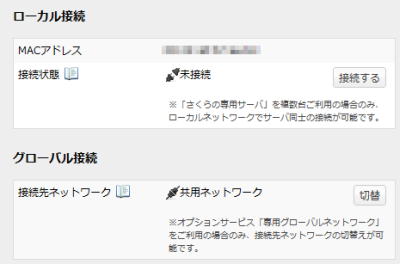
注意事項が表示されるので確認して「次へ」をクリックし、切り替え先として「専用ネットワーク」を選択する。接続する専用ネットワークをドロップダウンリストから選択して「切替」をクリックすると設定が実行される(図18、19)。
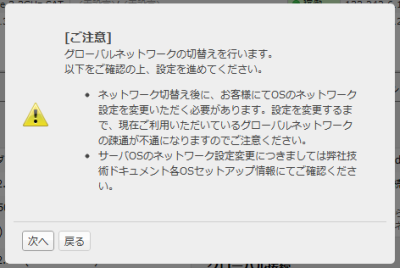
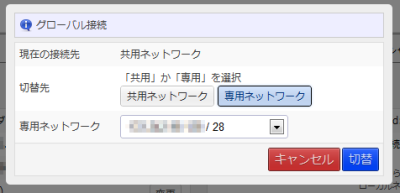
切り替え処理が完了すると、サーバーリストで「グローバル接続」の項目が「専用ネットワーク」という表示に切り替わる(図20)。この段階ではネットワーク側の設定が変更されただけなので、続いてサーバー側の設定も変更する必要がある。
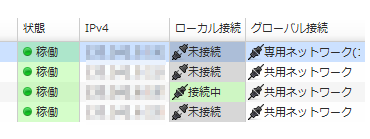
サーバー側では、IPアドレスおよびネットワーク関連の設定を行う。付与できるIPアドレス情報に付いては、コントロールパネルの「ネットワーク」タブで確認できる(図21)。
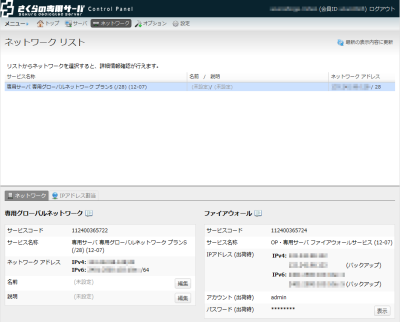
接続したグローバルネットワークを選択し、画面下ペインの「IPアドレス割当」タブをクリックすると、割り当てられているIPアドレスが確認できる(図22)。
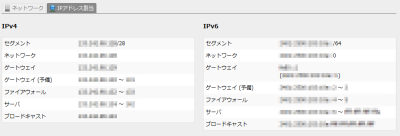
ただし、割り当てられたIPアドレスのうち一部はネットワークやゲートウェイ、ファイアウォール、ブロードキャストに割り当てられるため利用できない。サーバーには「サーバ」項目に記載されているIPアドレスを設定すればOKだ。
ファイアウォールを利用する
専用グローバルネットワークオプションを利用している場合、オプションとしてファイアウォールサービルが利用可能だ。Cisco製の共用型のファイアウォールが提供され、自由にフィルタリング設定が行える。提供される機能はプロトコルやポートによる接続制限やフラグメントパケット攻撃のブロック、接続数制限などだ。ファイアウォールの設定変更については、SSHでのログイン、もしくは専用のGUIクライアントで行える。ファイアウォールへの接続に必要な情報は、コントロールパネルの「ネットワーク」タブで対象とする専用グローバルネットワークを選択すると表示される(図23)。
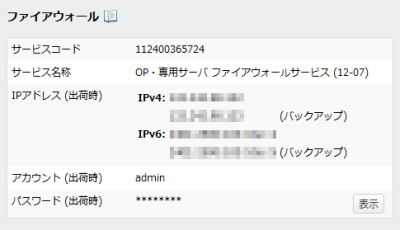
ファイアウォールの設定コンソールにSSHでアクセスするには、ここに記載されているIPアドレスにSSHで接続すれば良い。ユーザー名およびパスワードは「アカウント」および「パスワード」欄に記載されている(図24)。
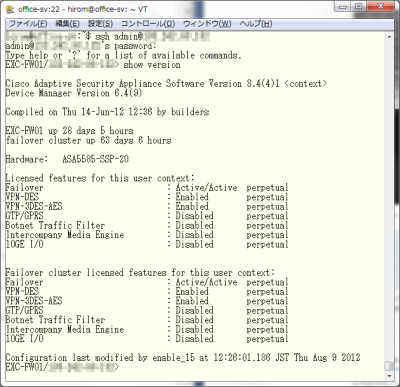
また、GUIで設定を行える管理アプリケーション「Cisco Adaptive Security Device Manager(ASDM)」も用意されている。CUIでの設定は複雑なので、通常はこちらを使うと良いだろう。ASDMはWebブラウザからHTTPSでファイアウォールのIPアドレス(https://<ファイアウォールのIPアドレス>/)にアクセスすることでダウンロードできる(図25)。
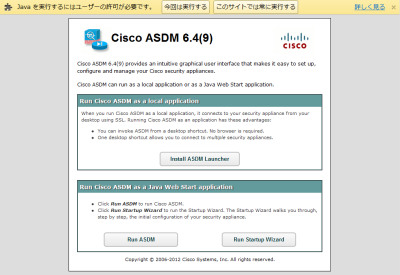
「Install ASDM Launcher」をクリックすると、ファイアウォールのアカウント情報(ユーザー名とパスワード)が求められる。これらを入力するとASDMのインストーラがダウンロードできるので、これを実行してインストールし、実行すれば良い。
ASDMではファイアウォールの設定だけでなく、ネットワークトラフィックの監視なども可能だ(図26)。
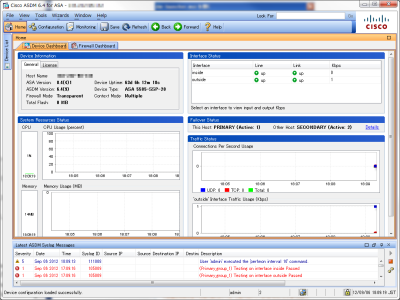
ファイアウォールの設定は「Configuration」画面の「Firewall」で行える(図27)。