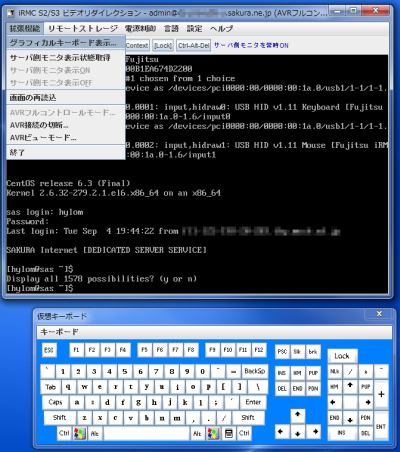SSDやioDriveの実力はいかほど? 「さくらの専用サーバ エクスプレスG2シリーズ」を試す 2ページ
基本的なサーバーセットアップの流れ
さて、ここまではさくらの専用サーバおよびそのエクスプレスG2シリーズのスペックなどについて紹介してきたが、実際に専用サーバーサービスを使うにあたり、どのように各種設定や操作を行うのかといったイメージを掴めないという方も多いだろう。そこで、以下では実際にエクスプレスG2シリーズのサーバーをセットアップしてサーバーとして利用可能にするまでの流れを紹介していこう。
コントロールパネルへのログイン
専用サーバーの各種設定や電源のオン/オフといった操作は、前述のとおりコントロールパネルから行う(図1)。コントロールパネルのURLやログインに必要なユーザー名、初期パスワードといった情報は契約時にメールで通知される。
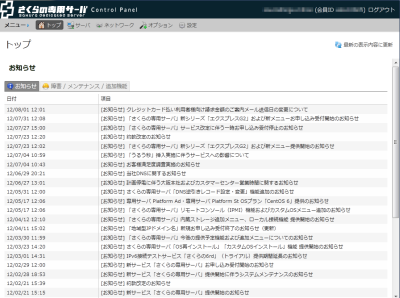
コントロールパネルの「サーバ」タブでは、サーバーの起動/シャットダウン/リセット/強制停止といった電源関連の操作が行える(図2)。この画面では契約中のサーバーが一覧表示され、複数台のサーバーを契約している場合でも管理しやすいようになっている。操作したいサーバーを画面上のリストから選択すると、画面下に操作メニューが表示されるという形だ。
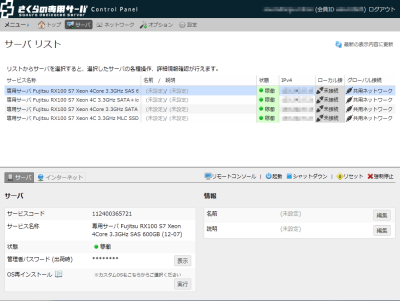
初期状態では、サーバーは停止された状態で、契約時に選択したOS(デフォルトはCentOS 6 x86_64)がインストールされた状態となっている。これ以外のOSをインストールしたい場合や、OSの再インストールを行いたい場合は「OS再インストール」を実行する必要がある。対象のサーバーを選択した状態で「OS再インストール」横の「実行」ボタンをクリックすると「OS再インストール」ダイアログが表示されるので、ここで初期rootパスワードやOS、アーキテクチャ、構成などを指定する(図3)。
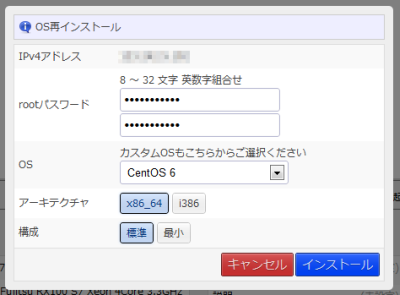
「インストール」をクリックすると確認画面が表示される(図4)。ここで「はい」をクリックするとOSの再インストール作業が開始される。
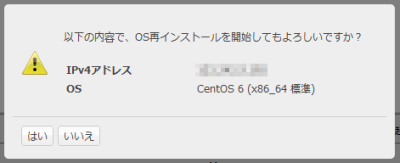
サーバーの起動やシャットダウン、リセット、強制停止といった操作は画面下側のツールバーで行える。たとえば停止しているサーバーを選択して「起動」をクリックすると確認画面がポップアップで表示され、ここで「はい」をクリックするとサーバーが起動する(図5)。
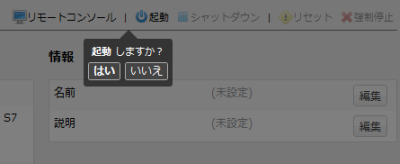
稼働しているサーバーのIPアドレスやゲートウェイといったネットワーク関連の情報は、「インターネット」タブで確認できる(図6)。
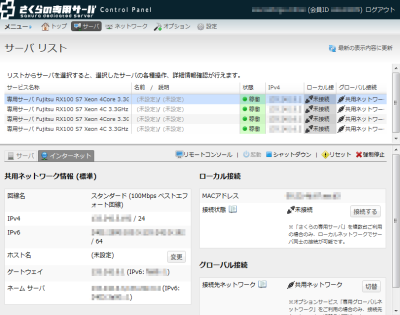
サーバーの初期設定については、基本的にはSSH、もしくは後述するリモートコンソール機能を使ってリモートログインして行う形になる。初期OSとしてCentOS 6を選択した場合、デフォルトでSSHでのアクセスが可能になっており、rootユーザーでSSH経由でのログインが行える。また、リモートコンソール機能はJavaで作成された専用のクライアントからBIOS画面を含むサーバーの画面にアクセスできるというものだ。リモートコンソールを利用するには、操作したいサーバーを選択してツールバーにある「リモートコンソール」をクリックすれば良い。ここで「実行ファイルをダウンロードしますか?」というポップアップが表示されるので「はい」をクリックする(図7)。
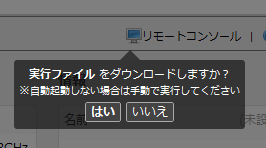
ダウンロードしたJava実行ファイル(console.jnlp)を実行すると、まず警告画面が表示される。Javaの実行ファイルに有効な証明書が付加されていないためだ。表示内容を確認し、問題がなければ「はい」をクリックして続行する(図8)。
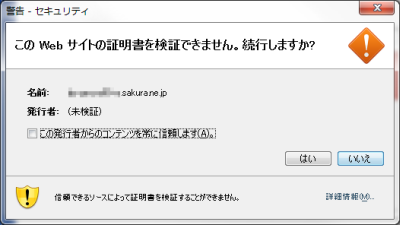
すると、リモートコンソールのウィンドウが開き、ここからコンソールにアクセスできるようになる(図9)。
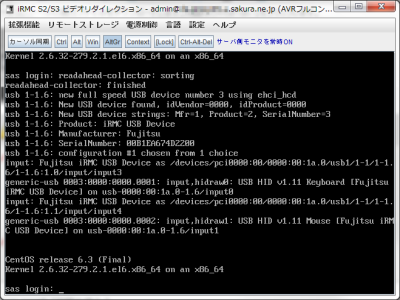
リモートコンソールではコンソールにアクセスするだけでなく、サーバーの電源制御(電源投入や切断、リセットなど)や、Ctrl-Alt-Delの送信といった操作も可能だ(図10)。
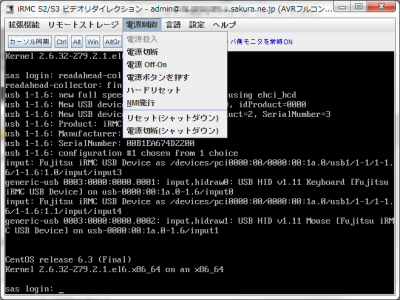
また、リモートコンソールには仮想キーボードも用意されている。仮想キーボードは「拡張機能」メニューの「グラフィカルキーボード表示」を選択することで表示できる(図11)。