直感的なUIと軽快な動作が特徴の高機能なメールソフト「sylpheed」 5ページ
Sylpheedの設定を変更する
Sylpheedのメニューバーから「設定」−「全般の設定」を選択するとメールソフト自体の動作に関連する設定画面が表示される。「受信」タブでは「新着メールを自動チェックする」にチェックを入れることで一定時間ごとのメールチェックを設定できる(図26)。
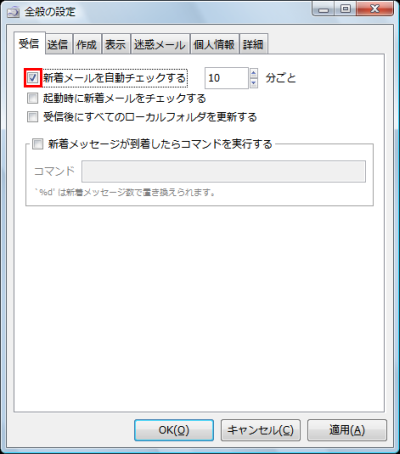
設定画面の「送信」タブから「次の文字列(カンマ区切り)がメッセージ本文に含まれる場合は添付忘れを確認する」にチェックを入れ、すぐ下のテキストボックスに「添付」などの文字列を入力しておくと、添付忘れ防止機能が有効になる。以後は「添付します」などとメール本文に書いたにもかかわらず、ファイルが添付されていない場合、送信時に注意を促すダイアログが表示されるようになる(図27)。
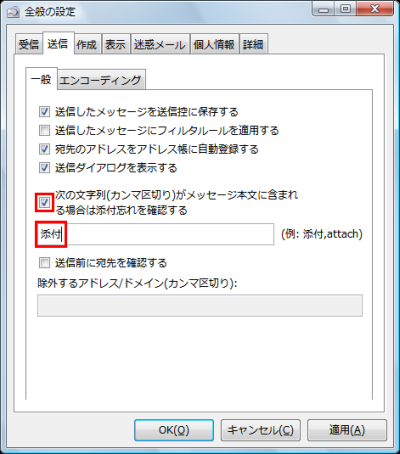
Sylpheedには「bsfilter」を利用した学習型の迷惑メール対策機能が搭載されている。ただしデフォルトでは無効になっているので、ぜひとも有効にしておきたい。有効にするには、設定画面の「迷惑メール」タブを開き、「迷惑メール対策を有効にする」、「受信時に迷惑メールと判定されたメッセージを振り分ける」にチェックを入れれば良い(図28)。
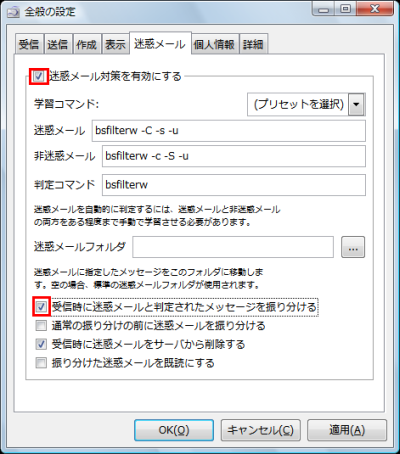
以後、迷惑メールが届いたら、メールを選択してからツールバーの「迷惑メール」をクリックするか、右クリックしてコンテキストメニューの「迷惑メールに指定」を選ぼう。迷惑メールの特徴がbsfilterに学習される。ある程度学習が進むと、メールが届いた際に迷惑メールだけが自動で迷惑メールフォルダに振り分けられる(図29)。
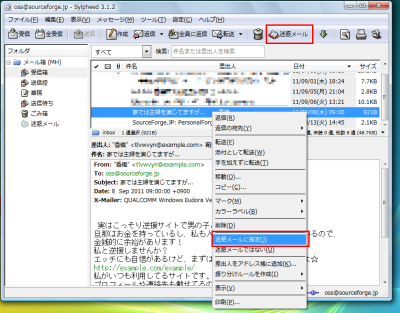
アカウントごとの設定を行う場合は、メニューバーの「設定」−「アカウントの編集」を選ぶ。登録されているアカウントが一覧表示されるので設定したいアカウントを選択し、「編集」をクリックする(図30)。
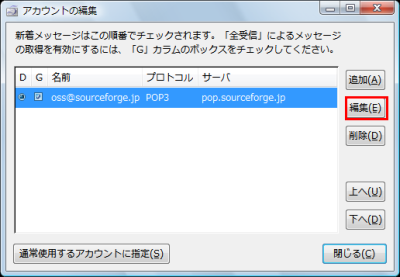
「基本」タブで「パスワード」を入力しておくと、メール受信時にパスワードを入力する必要がなくなる。ただしセキュリティは低下するので注意されたい(図30)。
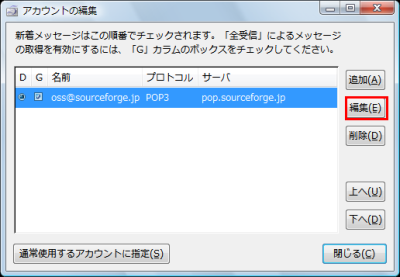
「作成」タブではメール作成時の署名を編集できる。編集は「直接入力」を選び、すぐ下のテキストボックスに署名を入力するだけだ(図31)。
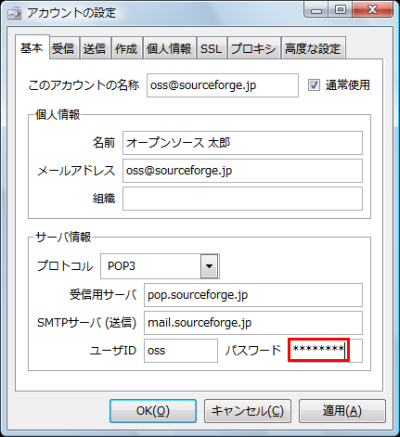
ネットワークの管理者やプロバイダーからOutbound Port 25 Blockingによるサブミッションポートが指定されている場合は「高度な設定」タブを開く。「SMTPポートを指定」にチェックを入れ、指定されたポート番号(通常は587)を入力するとメールの送信が行えるようになる(図32)。
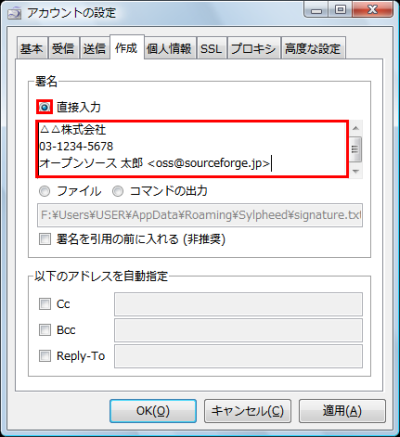
今回紹介したツール:Sylpheed
- 作者:山本博之
- 動作環境:Windows、Mac OS、各種Linux
- ライセンス:GPL
- ホームページ:http://sylpheed.sraoss.jp/ja/
- ダウンロードページ:http://sourceforge.jp/projects/sylpheed/