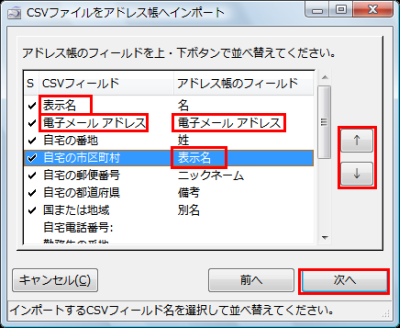直感的なUIと軽快な動作が特徴の高機能なメールソフト「sylpheed」 3ページ
アドレス帳の移行
WindowsメールやWindows Liveメールからアドレス帳を移行するには、まずアドレス帳をエクスポートする。Windowsメールの場合はメニューバーの「ファイル」−「エクスポート」−「Windowsアドレス帳」を選び、表示されるウィザードで「CSV(カンマ区切り)」を選択して「エクスポート」をクリックする(図12)。
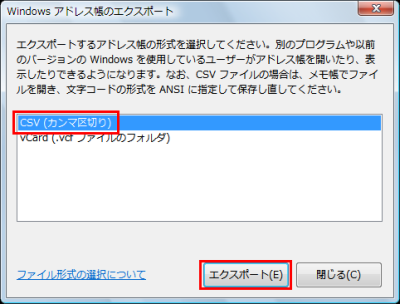
すると保存先の指定画面が開くので「参照」をクリックして任意の場所を選択し「次へ」をクリックする(図13)。
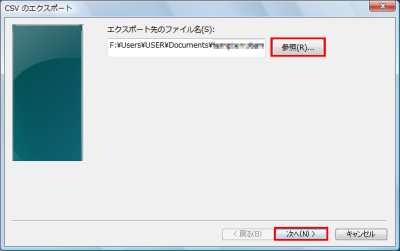
続いて「エクスポートするフィールドを選択してください」という画面が表示される。必要に応じて移行する項目を選び「完了」をクリックしよう。よく分からない場合はすべてにデフォルトのままにするか、すべてにチェックを入れると良い(図14)。
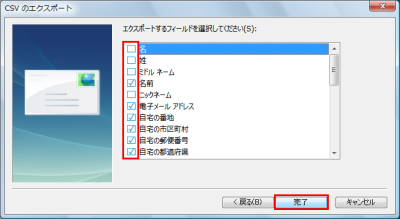
Windows Liveメールの場合はウインドウ左下の「アドレス帳」をクリックしてアドレス帳画面に切り替える。その後右上のリボンにある「エクスポート」−「カンマ区切り(CSV)」をクリックする。あとはWindowsメールと同様にエクスポート可能だ(図15)。
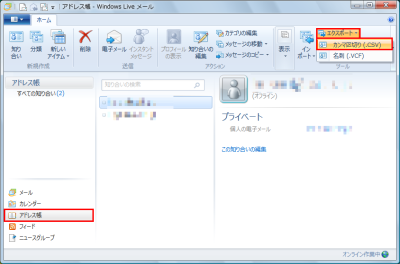
エクスポートが終わったら、次はSylpheedのメニューバーから「ツール」−「アドレス帳」を選ぶ。表示されるアドレス帳のメニューバーから「ツール」−「CSVファイルをインポート」を選択しよう(図16)。
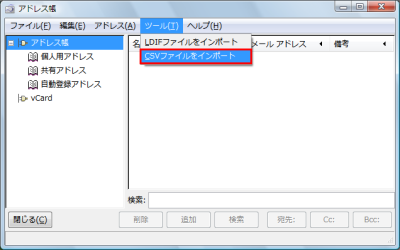
インポート用のウィザードが表示される。「…」をクリックして先ほどエクスポートしたファイルを選択し、「カンマ区切り」を選んでから「次へ」をクリックする(図17)。
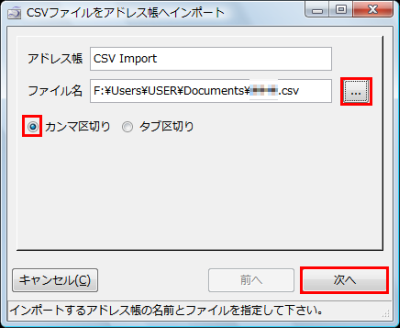
するとアドレス帳のフィールド画面が表示される。左側にある「CSVフィールド」の項目と、右側にある「アドレス帳のフィールド」の項目が一致するように「↑」「↓」ボタンをクリックして並べ替えよう。Windowsメール/Windows Liveメールのアドレス帳に名前とメールアドレスしか登録していない場合は、「表示名」と「電子メールアドレス」が一致すれば良い。終わったら「次へ」をクリックするとアドレス帳がSylpheedにインポートされる(図18)。