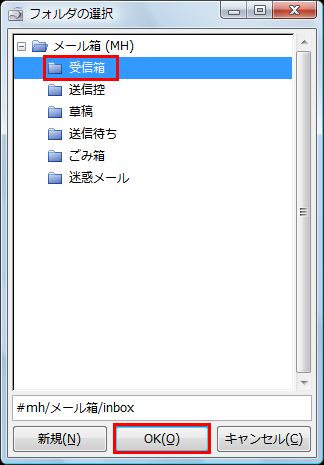直感的なUIと軽快な動作が特徴の高機能なメールソフト「sylpheed」 2ページ
Sylpheedのアカウント設定とメールデータの移行
Sylpheedはスタートメニューかデスクトップのアイコンから起動できる。初回起動時には「メールボックスの設定」画面が表示され、メールの保存場所を設定可能だ。特に事情がないなら標準のまま「OK」をクリックすると良い(図4)。
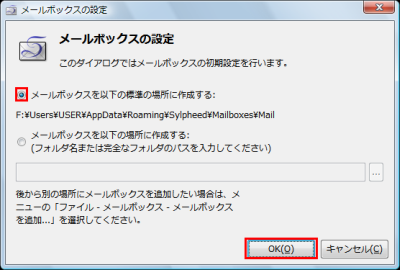
続けて「新規アカウントの作成」ウィザードが開くので、Sylpheedで送受信したいメールアカウントの設定を入力する。まずはアカウントのタイプで「POP3」か「IMAP4」のどちらかを選択しよう。なおメールアカウントがGmailの場合は「POP3(Gmail))」か「IMAP4(Gmail)」を選ぶと専用の設定が適用される。選択したら「進む」をクリックする(図5)。
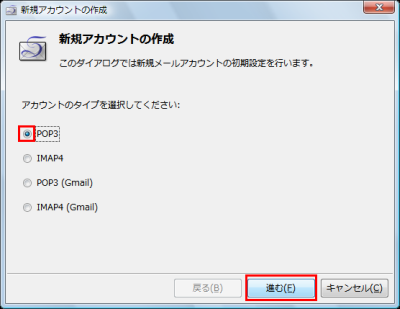
次に名前とメールアドレスを入力する。ここで入力した情報はメール送信時に「From」(送信者名)となるほか、デフォルトの署名にも反映される。入力後に「進む」をクリックする(図6)。
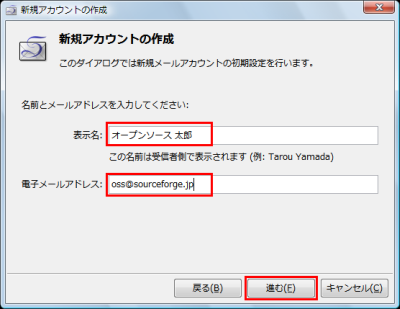
最後に管理者やプロバイダから指定されたユーザIDと送受信のサーバを入力する。アカウントのタイプで「POP3」を選んだ場合はPOP3サーバとSMTPサーバ、「IMAP4」を選んだ場合はIMAP4サーバとSMTPサーバを入力することになる。各設定の「SSLを使用」にチェックを入れるとPOP3S(POP3 over SSL)、IMAP4S(IMAP4 overSSL)、SMTPS(SMTP over SSL)を利用可能だ。また、「SMTP認証を使用」にチェックを入れると「SMTP AUTH」を利用できる。設定ができたら「進む」をクリックすると設定の確認画面が表示されるので「閉じる」をクリックしてウィザードを終了しよう。なお、複数のアカウントを利用したいなら、Sylpheedのメニューバーから「設定」−「新規アカウントの作成」を選び、同様の操作を繰り返せば良い(図7)。
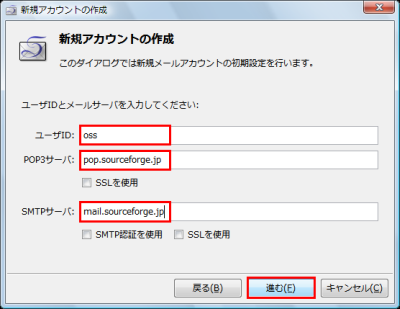
OSがWindows XPの場合はアカウント設定の終了後、OEのメールデータとアドレス帳を自動でインポートできる。インポートを行うなら表示されるダイアログで「はい」をクリックすれば良い(図8)。

初期設定が終わるとSylpheedのメイン画面が表示される。Windows VistaのWindowsメールや、Windows 7のWindows Liveメールからメールデータをインポートするには、Sylpheedのメニューバーから「ファイル」−「メールデータをインポート」を選択しよう(図9)。
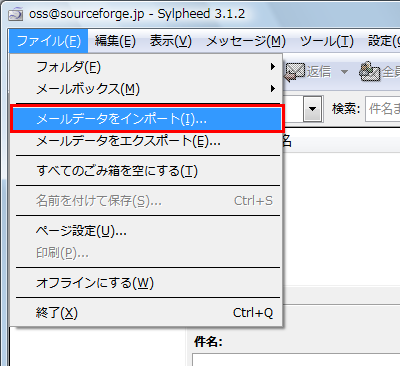
表示されるダイアログの「ファイル形式」から「eml(フォルダ)」を選び、「インポート元」にWindowsメール/Windows Liveメールのメール保存フォルダを入力する。デフォルトのメール保存フォルダは表1の通りだ。表中で「<ユーザー名>」となっている部分はWindowsのログオン名に合わせて適宜書き換えてほしい。メール保存フォルダがデフォルトの場所にないときは、マイクロソフトのサポートサイトから「Windows メールのメール データをバックアップ、および復元する方法」を開こう。ページ中段にある「方法 2 : メール データをまとめて保存する」の手順1から5を参考にして保存フォルダを調べると良い。入力できたら「インポート先フォルダ」の「選択」をクリックする(図10)。
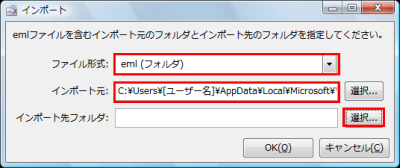
| メールフォルダ | 対応するフォルダ |
|---|---|
| 受信トレイ | C:\Users\<ユーザー名>\AppData\Local\Microsoft\Windows Mail\Local Folders\Inbox |
| 送信済みアイテム | C:\Users\<ユーザー名>\AppData\Local\Microsoft\Windows Mail\Local Folders\Sent Items |
| メールフォルダ | 対応するフォルダ |
|---|---|
| 受信トレイ | C:\Users\<ユーザー名>\AppData\Local\Microsoft\Windows Live Mail\Storage Folders\受信トレイ |
| 送信済みアイテム | C:\Users\<ユーザー名>\AppData\Local\Microsoft\Windows Live Mail\Storage Folders\Sent Items |
すると「フォルダの選択」画面が開く。フォルダツリーから「受信箱」や「送信控」などのフォルダを選び、「OK」をクリックしよう。インポートダイアログに戻り「OK」をクリックするとメールデータの移行が行われる(図11)。