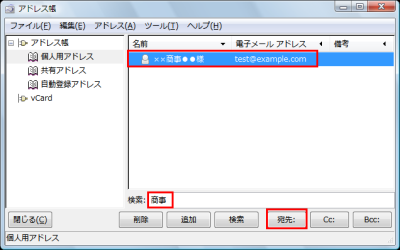直感的なUIと軽快な動作が特徴の高機能なメールソフト「sylpheed」 4ページ
Sylpheedでメールを送受信する
Sylpheedでメールを受信するにはツールバーの「受信」をクリックする。複数のアカウントを利用している場合は「受信」の代わりに「全受信」をクリックすると良い(図19)。

パスワードの入力画面が表示されるのでアカウントに対応したパスワードを入力しよう。「OK」をクリックするとメールの新着チェックと受信が行われる(図20)。
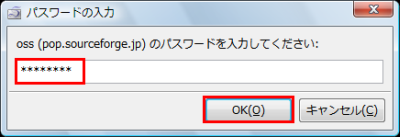
受信したメールを閲覧するには、一般的なメールソフト同様に左側の「フォルダビュー」にある「受信箱」をクリックする。右上の「サマリビュー」に件名と差出人が一覧表示されるので、閲覧したいメールをクリックすると、右下の「メッセージビュー」に本文が表示される。キーボードのスペースを押下することで未読メールを読み進めていくことが可能だ(図21)。
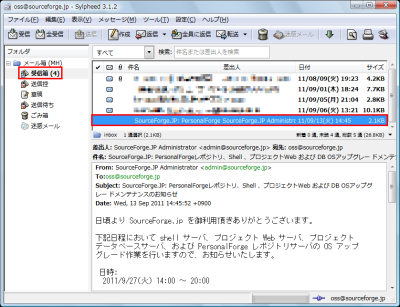
メールにファイルが添付されていると、右下のメッセージビューに「添付」というタブが表示される。ファイルが画像の場合は本文中にもインライン表示され、そのまま閲覧できるが、その他の形式の場合は「添付」タブを開き、表示される一覧からファイルを選択しよう。右クリックするとコンテキストメニューからファイルの操作を実行できる。受信したメールがHTMLメールの場合もここから表示可能だ(図22)。
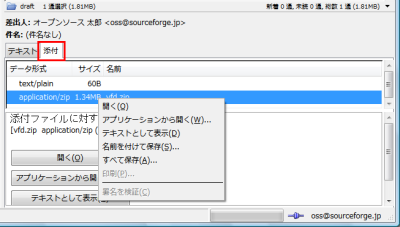
ツールバーから「作成」をクリックすると、新規メールの作成画面が表示される。複数のアカウントを使っている場合は「差出人」のプルダウンメニューでアカウントを選択できる。「宛先」に送る相手のメールアドレスを入力しよう。アドレス帳に登録済みのメールアドレスや名前は一部分入力するだけで自動補完される。「件名」と「本文」を書き終わったらツールバーの「送信」をクリックするとすぐにメールの送信が行われる。「後で送信」をクリックした場合は「送信待ち」フォルダに登録されるので、Sylpheedのツールバーから「送信」をクリックしてやれば良い(図23)。
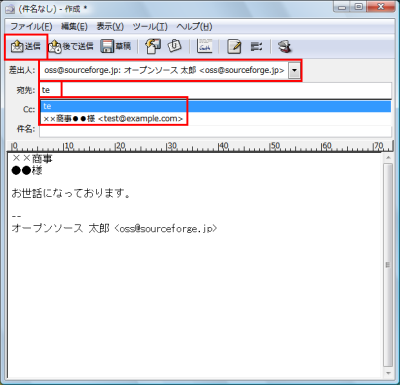
受信したメールに返信したり、メールの転送をしたい場合は、サマリビューからメールを選択しツールバーの「返信」や「転送」をクリックする。また、メールを選択して右クリックし、コンテキストメニューから返信や転送の項目を選ぶことでも実行可能だ(図24)。
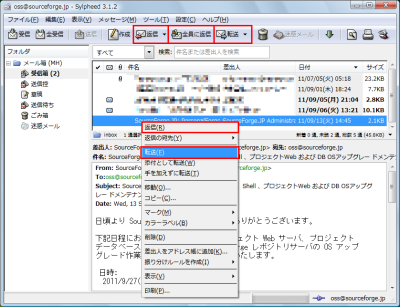
メニューバーの「ツール」−「アドレス帳」を選択するか、ツールバーの一番右のボタンをクリックするとアドレス帳を表示できる。「検索」ボックスからアドレスを検索し、「宛先:」をクリックすると、メールアドレスが入力された状態で新規作成画面が開く(図25)。