豊富な多言語辞書に対応した辞書ソフト「StarDict」
電子辞書が広く普及している昨今、PCでオンライン辞書サイトを利用しているユーザーは多いだろう。これらは手軽に利用できる反面、特に多くの単語を調べたい場合などには使い勝手は良いとは言えない。そこでおすすめしたいのが、多彩な辞書が利用できる辞書ソフト「StarDict」である。
StarDictは、ローカルの辞書ファイルおよびオンライン辞書に対応した辞書ビューワだ(図1)。辞書データは付属せず、別途公開されている辞書ファイルをダウンロードして利用する。また、オンラインで公開されている辞書サーバーにアクセスして利用することも可能だ。StarDict向けには多彩な辞書が公開されており、英和辞書や和英辞書などのほか、マイナーな言語の辞書も多い。
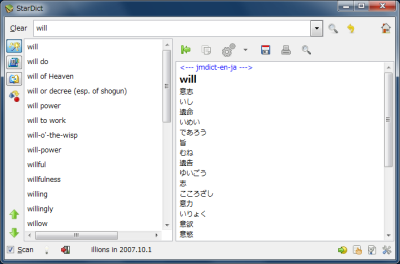
なお、2010年5月28日現在、オフラインで利用するStarDict用の辞書ファイルはダウンロードできなくなっている。そのため、ここではオンライン辞書の利用を中心に紹介していこう。なお、StarDictのユーザーフォーラムに会員登録すれば(無料)、フォーラム内にアップロードされた辞書ファイルをダウンロードできる。
StarDictのダウンロードとインストール
StarDictのインストーラはダウンロードページから入手できる。「最新リリース情報」−「全リリース物件の表示」をクリックし、「StarDict-3.0.2」−「StarDict-3.0.2.exe」をダウンロードしよう(図2、3)。なお、StarDictはWindows版だけでなく、Mac OS X版やLinux版も公開されている。
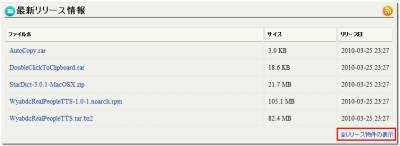

ダウンロードしたインストーラを実行すると、StarDictのインストールが始まる。インストーラは一般的なウィザード形式だ。インストール中は特に設定を行う画面はないので、画面を進める選択肢をクリックしていけばよい(図4、5)。
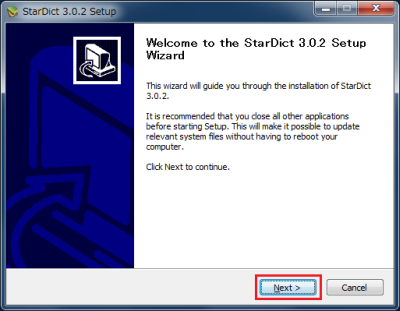
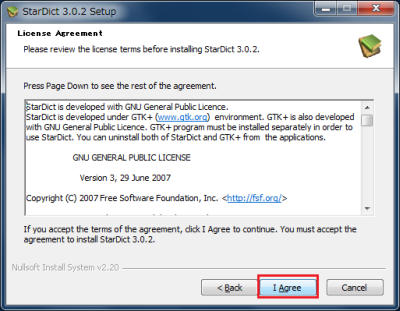
インストール先のフォルダを変更できるが、とくに理由がなければデフォルトで進めよう。StarDictのインストール先と、StarDictを動作させるための「GTK環境」のインストール先の2つが必要だ(図6、7)。
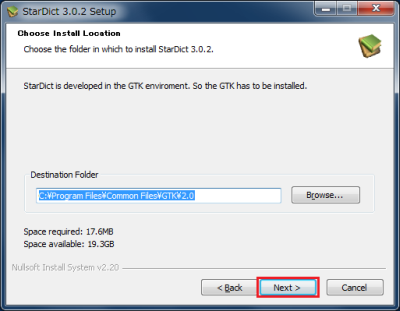
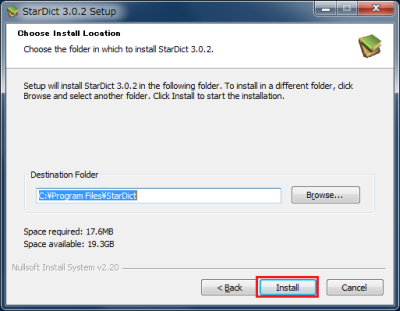
オンライン辞書を利用する設定
インストールが終わったらStarDictを起動し、オンライン辞書(ネットワーク辞書)を利用する設定を行う。StarDictのメイン画面の右上、ホームアイコンがメニューになっているので、ここをクリックして「Prefernces」を選択する。もしくは、メイン画面の右下にある「Preferences」ボタン(スパナとドライバーのアイコン)をクリックしてもよい(図8)。
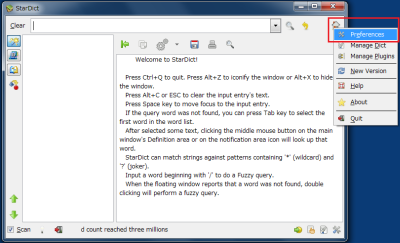
Preferences画面では、左側の設定ツリーから「Network」−「Net Dict」を選択しよう。画面右で「Enable network Dictionaries.」にチェックが入っていることを確認し、「Register an account」ボタンをクリックしてネットワーク辞書を利用するために無料のユーザー登録をする(図9)。

無料のユーザー登録に必要な情報は、「User Name」(アカウント名)、「Password」(パスワード)、「Email」(メールアドレス)だ(図10)。
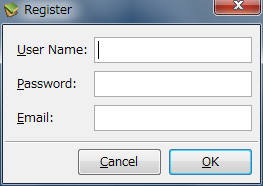
Preferences画面(「Network」−「Net Dict」)に戻るので、「Account」項目の「Guest」ボタンをクリックする(図11)。
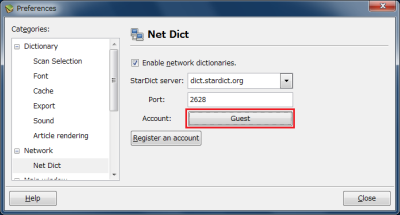
「Account」ダイアログでは、先ほど登録した「User Name」と「Password」を入力して、新しいログインアカウントとして設定する(図12)。「OK」ボタンを押すとPreferences画面に戻るので、Preferences画面を閉じる。

StarDictのメイン画面の右上、ホームアイコンのメニューをクリックして「Manage Dict」を選択する。もしくは、メイン画面の右下にある「Manage Dict」ボタン(「Y」マークのアイコン)をクリックしてもよい(図13)。
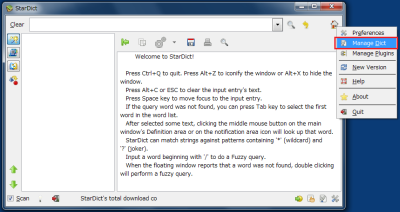
「Manage Dictionaries」画面が開いたら、上部の「Network dictionaries」ボタンをクリックする。さらに「Add」ボタンをクリックする(図14)。

「Browse Dictionaeies」画面では、サーバーへのアクセスが行われ、利用可能なネットワーク辞書が検索されて一覧表示される。ネットワーク状況などにもよるが、ネットワーク辞書のリストアップにはやや時間がかかる場合が多いようだ。希望の辞書を選択して「Add」ボタンをクリックすると、StarDictが利用するネットワーク辞書として登録される(図15)。
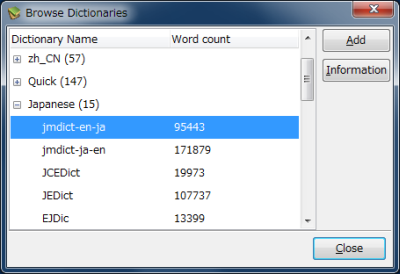
ここでは「Japanese」カテゴリ以下の「jmdict-en-ja」(英和辞書)と「jmdict-ja-en」(和英辞書)を登録した(図16)。以上で、StarDictでネットワーク辞書を使う設定は完了だ。
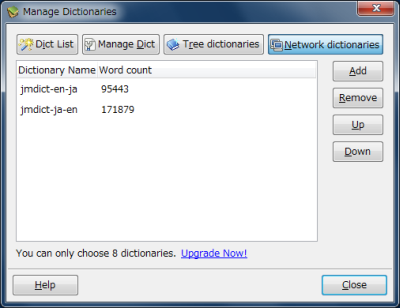
StarDictでネットワーク辞書を引く
ネットワーク辞書を登録したら、StarDictのメイン画面でネットワーク辞書を引いてみよう。StarDictはインクリメンタルサーチ機能を備えており、上部のテキストボックスにキーワードを入力すると、リアルタイムで候補が絞り込まれていく。ただし、ネットワーク状況やサーバー状況によっては、レスポンスが鈍いことがあるようだ。なお、英単語を入力すれば英和辞書、日本語の単語を入力すれば和英辞書が自動的に検索されるため、辞書を選択したり切り替える操作は不要だ。
キーワードの入力が終わると、そのキーワード自体のほか、関連する用語(単語や熟語)も自動的にリストアップしてくる。任意の言葉を選択すると、ネットワーク辞書を引いた結果が画面の右側に表示される(図17、18)。
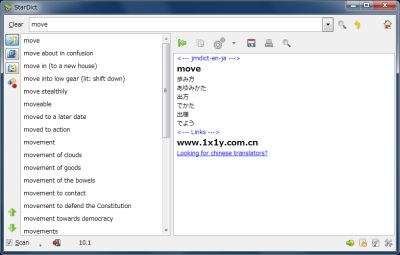
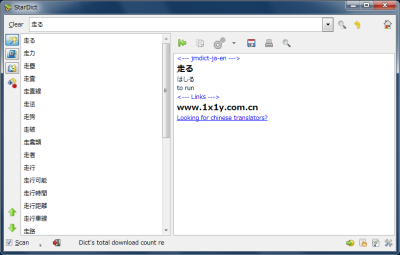
また、キーワードを入力したのち、テキストボックスの右側にある「ルーペ」アイコンをクリックするとファジー検索(あいまい検索)が行える。言葉の表現を変えたいときなどに便利だろう(図19)。
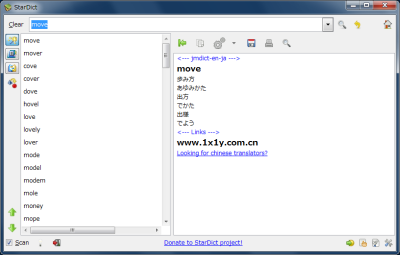
StarDictで文章を翻訳
StarDictには、インターネットの翻訳サービスを利用するクライアント機能もある。メイン画面の左側に並ぶアイコンから、上から3番目の「Full-Text Translation」をクリックすると、翻訳モードに切り替わる。
画面上部に3つのプルダウンメニューがあり、左が翻訳サービスの選択、中央が翻訳元の言語、右が翻訳先の言語だ。これらを設定したのち、上部のテキストボックスに翻訳元の文章を入力して「Transrate」ボタンをクリックすると、下部のテキストボックスに翻訳結果が表示される(図20)。翻訳結果に「Not found!」と表示された場合は、翻訳サービスを切り替えて試してみるとよい。

テキストボックスの単語を選択すると、その単語を辞書引きした結果が表示される(図21)。なかなか気の利いた機能だ。
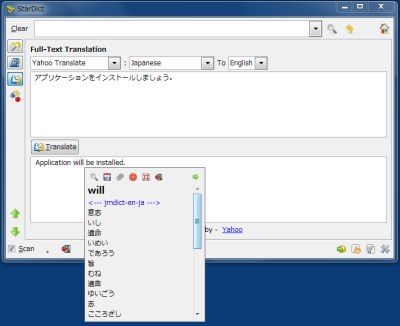
今回紹介したツール:StarDict
- 作者:StarDict Team
- 動作環境:Windows、Mac OS X、各種UNIX、Linux
- ライセンス:GPL
- ホームページ:http://stardict.sourceforge.net/