さまざまなWebブラウザに対応、振り分け機能など豊富な機能を持つダウンローダ「Free Download Manager」
ファイルのダウンロードはWebブラウザだけでも可能だが、大容量のファイルをダウンロードする場合などは専用のツールを利用するほうが便利だ。「Free Download Manager」は、様々なWebブラウザに対応するダウンロードツールである。
Free Download Manager(以下、FDM)は、ダウンロードが途切れた場合でも再開できるレジューム機能、ダウンロード速度の切り替え、分割ダウンロード、ダウンロードのスケジューリング、拡張子やファイル連番指定による一括ダウンロード、Webサイト内の指定ファイルの一括ダウンロード、各種Webブラウザとの連携など、豊富な機能を備えたダウンロードツールだ(図1)。
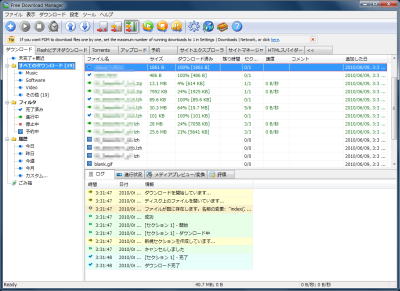
たとえばダウンロードしたいファイルのURLを登録しておいて、あとから一括ダウンロードを行ったり、閲覧中のWebページからリンクされているファイルをまとめてダウンロードするなど、一般的なダウンローダが備えている機能はほぼ網羅されている。大容量のファイル配布によく利用されているBitTorrentにも対応しており、ダウンロードしたファイルを拡張子別に異なるフォルダに保存する機能なども備えている。
FDMのインストール
FDMはダウンロードページから入手できる。Windowsアイコンと「DL」と書かれたアイコンをクリックすると、最新版をダウンロード可能だ(図2)。古いバージョンも公開されているが、最新版を試して特別な不具合が生じるといった場合でない限り、あえて旧版を選ぶ理由はないだろう。

ダウンロードしたファイルを実行すると、一般的なウィザード形式のインストーラが起動する(図3)。いくつかのインストールオプションがあるので、必要に応じて設定していく(インストール後でも設定の変更は可能)。
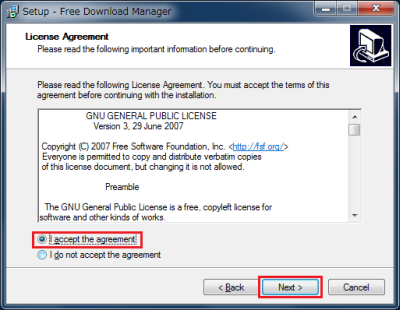
「Enable FDM Community options」は、FDMのユーザーによって作られているデータベースを利用するかどうかの選択だ。FDMでダウンロードするファイルが、マルウェアなどの危険物でないかどうかの情報をユーザー同士で共有している。データベースの情報が確実とは言い切れないが、利用する場合はチェックを入れておこう(図4)。
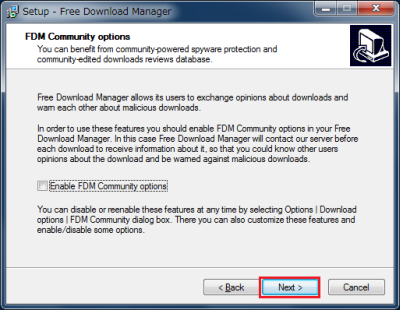
FDMはBitTorrentプロトコルに対応しており、torrentファイルを使ったダウンロードが行える。BitTorrent機能を利用する場合は「Bittorrent protocol support」画面で「Enable Bittorrent protocol support now」をチェックしておこう(図5)。
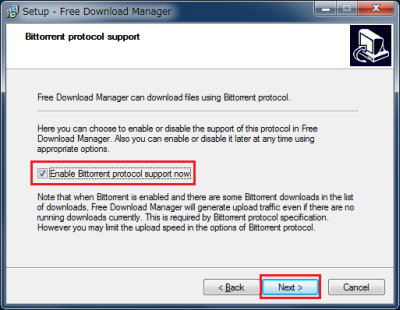
FDMには標準で日本語インターフェイスも用意されている。「Language of interface」画面で「Japanese」を選択すれば良い(図6)。
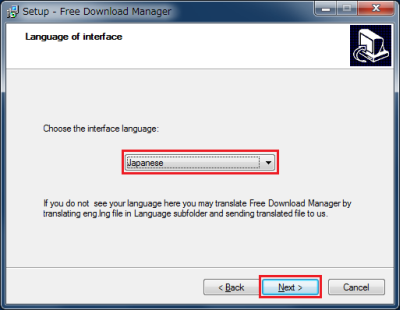
また、FDMには「Software Informer」(β版)というツールが同梱されている。システムにインストールされたプログラムの更新状況をチェックしてくれるツールだ。FDM本体に限らず、色々なプログラムの更新を確認できるので、試してみるとよいだろう。Software Informer本体は、あとから単独でアンインストールできる(図7)。
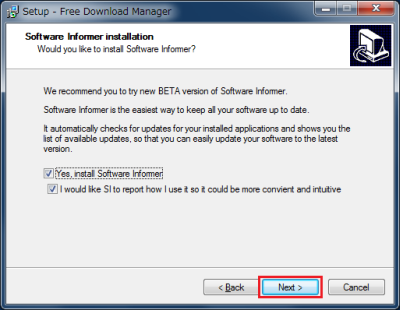
FDMのインストールフォルダなどはデフォルトでよい。また、デスクトップにFDMのショートカットを作成したり、WindowsのスタートアップでFDMやSoftware Informerを起動する設定も用意されている(図8)。
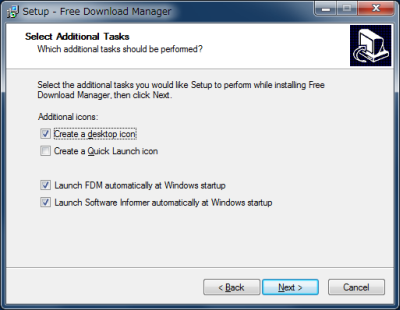
FDMの初期設定
FDMの初回起動時、「ネットワーク使用最適化ウィザード」が自動的に実行される。ウィザードといっても画面は1つのみで、ネットワークの接続タイプを選ぶだけでよい(図9)。この設定は、FDMのメニューバー「設定」−「最適化ウィザード」で再実行できる。
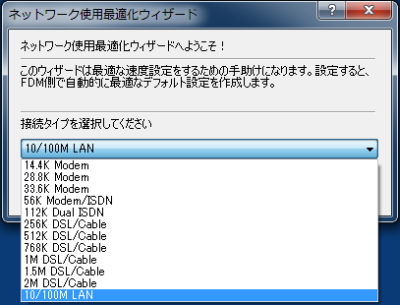
FDMは設定項目も多岐に渡るが、最初に設定しておくほうがよいと思われる項目を紹介しておこう。メイン画面のメニューバー「設定」−「設定」をクリックすると設定画面が開く。ここで左側のツリーの「新規ダウンロード」を選択して、右側で「拡張」ボタンをクリックする(図10)。
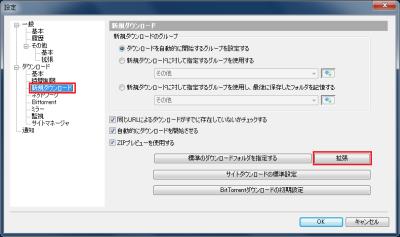
「デフォルトのダウンロード設定」が開いたら「プロトコル」タブに切り替え、「サーバに通知する情報」のプルダウンメニューで「Microsoft Internet Explorer 5.0」を選択する。デフォルトは「Free Download Manager 2.0x」だが、Webブラウザ以外のダウンローダを拒否するサーバがあるため、これを回避するための処置だ(図11)。
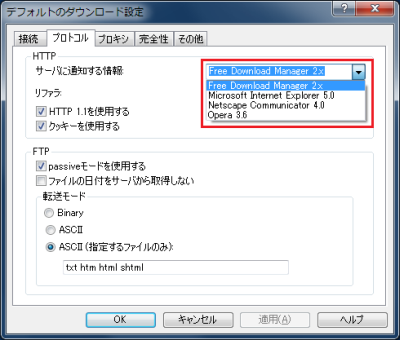
次に、設定画面の左側で「ネットワーク」を選択する。FDMに割り当てる帯域などを設定し、ライトモード、ミディアムモード、ヘビーモードという3通りの設定を使い分けられる。各モードの設定で、「1サーバあたりの最大接続数」を調整しておいたほうがよいだろう(図12)。1つのサーバに複数の接続(コネクション)を張るとダウンロードは高速になるが、複数のコネクションを拒否するサーバもある。また、ダウンロードの途中で接続を切断されたり、悪質なユーザーとしてマークされる可能性も否定できない。サーバに過大な負荷をかけるだけでなく、他のユーザーにも迷惑となるので、1サーバあたりの最大接続数は多くても数個程度にとどめておこう。
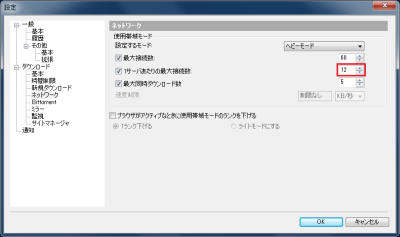
FDMの基本的な使い方
FDMでファイルをダウンロードするには、FDMのメイン画面で、ツールバーの「+」ボタンをクリックする(図13)。
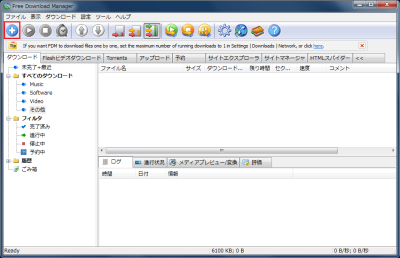
「ダウンロードの追加」ダイアログが開くので、ダウンロードするファイルのURLを入力し、ローカルの保存先やダウンロードのスケジュールを設定して「OK」ボタンを押す(図14)。スケジュールを「自動」にすると、「OK」ボタンを押すと同時にダウンロードが始まる。

ただし、ダウンロードしたいファイルのURLを毎回コピー&ペーストするのは面倒であるため、この機能をそのまま使う機会は少ないだろう。FDMには各種Webブラウザと連携する機能があり、ダウンロードしたいファイルをすばやくFDMに登録できるようになっているからだ。Webブラウザ連携機能を利用するには、FDMの設定画面を開き、左側のツリーで「監視」を選択する(図15)。
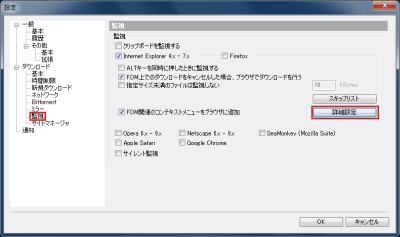
連携可能なWebブラウザは、Internet Explorer、Firefox、Opera、Safari、Google Chomeなど、メジャーなものを一通りサポートしている。連携には2種類あり、1つはWebブラウザの右クリックメニューにFDM項目を追加する機能だ。デフォルトで有効になっており、全部で5通りの追加項目が用意されている。最初はすべての項目を追加して使ってみて、あまり使わない項目を削るとよい(図16)。
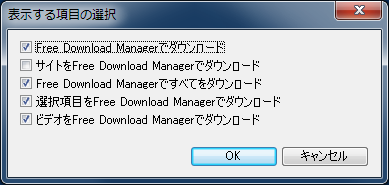
次にWebブラウザの右クリックメニューで、FDMを使ってダウンロードする項目をクリックする(図17)。
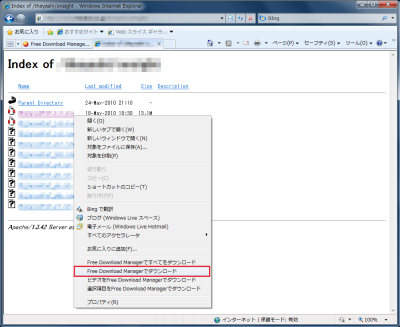
なお、Internet Explorerではセキュリティ警告が出る場合があるが、「許可する」で問題ない(図18)。
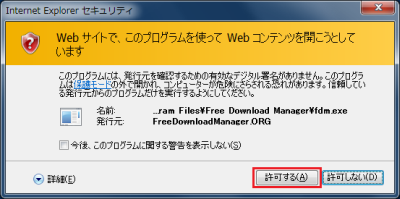
するとFDMの「ダウンロードの追加」ダイアログが開き、選択したファイルをFDMにダウンロード登録できる(図19)。
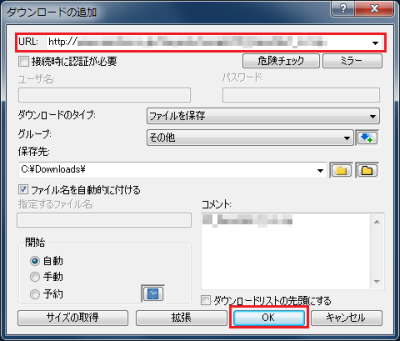
閲覧中のWebページ内にあるファイルをまとめてダウンロードする
また、同じWebページ内から大量のファイルをダウンロードする場合は、右クリックメニューの「Free Download Managerですべてをダウンロード」が便利だ(図20)。

この操作を実行すると、Webページ内の全ファイルがFDMの「ダウンロードリストへ追加」ダイアログにリストアップされる。ダウンロード不要なファイルを手動で削除したり、ダウンロードするファイルを拡張子で絞り込んだりしたのち、FDMへダウンロード登録する(図21)。

また、FDMではWebブラウザの監視機能もある。Webブラウザの標準機能によるファイルのダウンロードを検知し、この処理をFDMへと振り替えるものだ。Webブラウザでファイルをダウンロードするごく普通の操作を行っても、自動的にFDMでダウンロードできるわけだ。これは設定画面の「監視」で、監視したいWebブラウザの種類にチェックすればよい。監視したくない場合はチェックを外しておこう(図22)。
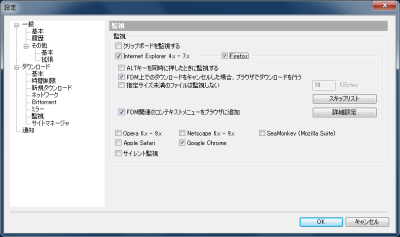
今回紹介したツール:Free Download Manager
- 作者:Free Download Manager.ORG
- 動作環境:Windows
- ライセンス:GPL
- ホームページ:http://www.freedownloadmanager.org/