大量のプラグインで機能を拡張できる常駐ユーティリティ「TTBase」
デスクトップやウインドウの機能を拡張するユーティリティツールはWindowsの使い勝手をよくし、パソコンを使った作業の能率を格段と高めてくれる。だが、多数のユーティリティを常駐させると操作や管理が面倒になるばかりか競合問題を起こしかねない。そこで利用したいのが統合ユーティリティツール「TTBase」である。
TTBaseは単体では常駐するだけで一切の機能を持っていないが、プラグインを導入することで機能をどんどん追加できるツールだ。有志によって開発・配布されているプラグインは150種類を超えており、クリップボードの履歴を複数記録したり、IMEのオンオフをキャレットの色で表示するなど、さまざまな機能を持つプラグインが多数取りそろえられている。これらのプラグインを導入すれば、多くの常駐ツールをTTBase1本にまとめて利用可能になる。
常駐ツールを減らすとパソコンの起動が速くなるほか、メモリの使用量も減少するので特にロースペックなパソコンの場合には効果が大きい。また、高速なパソコンを使っている場合でも本当に必要な機能だけを厳選して取捨選択できるため、多機能ユーティリティにありがちな、機能が多すぎて使いこなせないという問題が発生しない。プラグインでパソコンを好みの操作性にカスタマイズしまくって、ストレスフリーな作業環境を作り上げよう(図1)。

TTBaseのインストール
TTBaseはSourceForge.JPのダウンロードページから入手できる。「リリースファイル一覧」には最新のバージョンだけが表示されているので「ttb<バージョン番号>.lzh」と書かれたリンクをクリックし、ファイルをハードディスクに保存しよう(図2)。
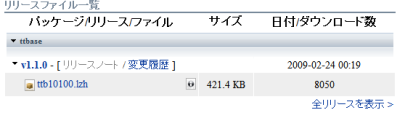
ダウンロードしたファイルはLZH(LHA)形式で圧縮されている。インストーラは用意されていないため、7-ZipなどのLZHに対応したアーカイバで適当なフォルダに解凍するだけで使用できる。起動するには「TTBase.exe」をダブルクリックすればよい(図3)。

TTBaseは常駐することを前提に作られているツールだが、パソコンの起動時に自動で実行する機能は有していない。本格的に使用するのであれば、Windows標準の「スタートアップ」機能を使って自動実行するように設定しておきたい。方法はまずスタートメニューの「すべてのプログラム」−「スタートアップ」を右クリックし、コンテキストメニューから「開く」を選択する。その後、表示されたフォルダにTTBaseのショートカットを作成しよう(図4、5)。
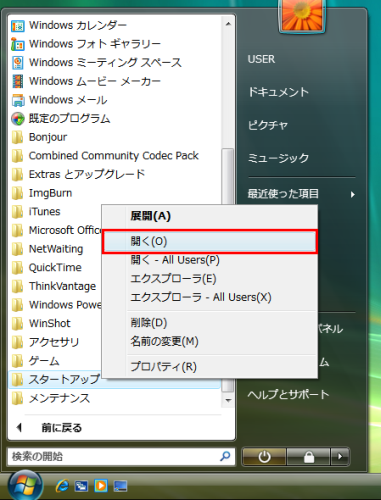
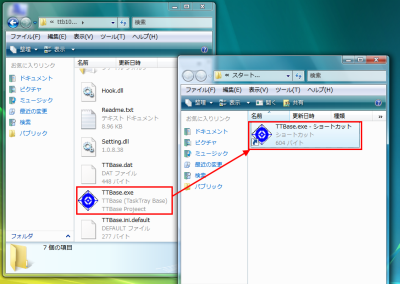
TTBaseプラグインのインストール
TTBase本体の導入が終わったら次にプラグインをダウンロードする。プラグインの配布サイトはTTBase公式のWikiにあるプラグイン紹介ページからリンクされている(図6)。またWikiに登録されていないプラグインはTTBase専用のアップローダーからも入手できる(図7)。説明を読んで欲しい機能を持つプラグインを探し、リンク先からダウンロードしよう。

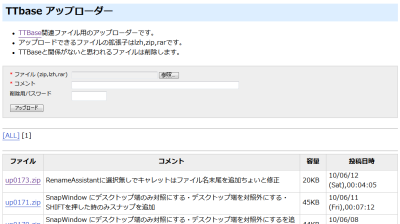
プラグインは量が非常に多いため、TTBaseを始めて導入するユーザーにとってはどれを選べばいいのか分からないかもしれない。そこで筆者がおすすめするプラグインを10個ピックアップした。選択に迷ったら参考にしてほしい。
| プラグイン名 | 説明 |
|---|---|
| RedirectWheelG | 非アクティブなウインドウでもマウスカーソルが上に乗っていればホイールでスクロールできる。マウスを使う人全員におすすめしたい。 |
| ファイルダイアログ拡張7 | 「ファイルを開く」「名前を付けて保存」ダイアログを拡張し、よく使うフォルダや最近使ったフォルダを瞬時に開けるようになる。 |
| SetCaretColor | IME(日本語入力)のオンオフをキャレットの色で表示し、切り替え忘れを防止する。色ではなく点滅速度を変更するIMEStatusも人気だ。 |
| TaskBarVol(※Vista以後版) (※XP以前版) | タスクバー上でマウスホイールを回転することによりWindowsの音量を変更できる。Vista/7用とXP以前用でファイルが異なるので注意。 |
| UpperDir(Win7対応) | フォルダの空白部分をダブルクリックすることで1つ上の階層へ移動できる。Windows 7ではマウスの左右ボタン同時押しで移動する。 |
| クリップボード拡張 | クリップボードにコピーしたテキストを複数保存して手軽に貼り付けできる。テキスト以外の履歴もとりたい場合はclclを使うとよい。 |
| RenameAssistant (Win7対応) | エクスプローラでのファイル名変更時に、ファイル名のみを選択状態にする。Vista/7で標準搭載されているものより高機能だ。 |
| TClock2ch | タスクトレイの時計やタスクバーのデザインを大きく変える定番ツールのプラグイン版。通常版の本体にプラグインが同梱されている。 |
| SnapWindowP | ウインドウを移動するときにほかのウインドウやデスクトップの端にピタッとくっつけてくれる。複数のウインドウを隙間なく並べられる。 |
| AltTabMouse | キーボードのAlt+Tabと似たタスクの切り替えをマウス操作で行う。多くのウインドウを開いて作業を行う人には特に役立つ。 |
ダウンロードしたプラグインは解凍してTTBaseのあるフォルダにコピーするだけで導入できる。サブフォルダ内のプラグインも読み込まれるので、フォルダ分けしておくと管理しやすいだろう。既にTTBaseが常駐している場合はプラグインの導入後にタスクトレイのアイコンを右クリックし「終了」を選択する。その後、TTBaseを再起動しよう(図8、9)。
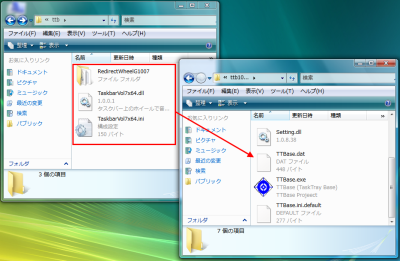

TTBaseを起動するとプラグインの読み込みが行われ利用可能になる。多くのプラグインは特別な設定なしでそのまま効果を発揮する。たとえば「ファイルダイアログ拡張7」の場合なら適当なソフトでメニューから「ファイルを開く」を選択すればよい(図10)。

試用の結果不要だと感じたプラグインは、TTBaseの終了後にプラグインのファイルを削除するか、プラグインがあるフォルダの属性を変更して隠しフォルダにすると無効になる(図11)。
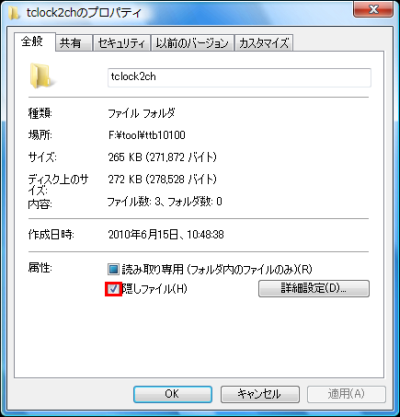
TTBaseプラグインの設定
TTBaseで扱うプラグインの中には使用するためにホットキーの設定が必要なものがある。設定するにはタスクトレイに表示されているTTBaseのアイコンを右クリックし、コンテキストメニューから「TTBaseの設定」を選択する。設定画面が表示されるので「割り当て可能なコマンド」からプラグインと設定する機能を選び「ホットキー」からキーを選択する。同時押し用の「ALT」や「SHIFT」、「CTRL」、「Win」キーのチェックボックスにチェックを入れたら「割り当て」をクリックしよう。ここでは例として「クリップボード拡張」プラグインの「クリップボード拡張のメニューを表示」機能に「CTRL」+「SHIFT」+「V」を設定した。なお、「ホットキー」にある「NFER」は「無変換」、「XFER」は「変換」、「NumPad」はテンキーのことを意味している(図12、13)。

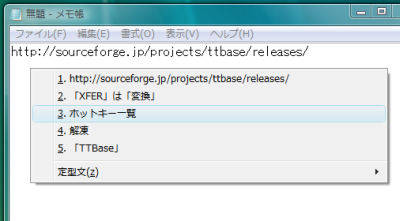
ホットキーを削除したいときはTTBaseの設定画面で「ホットキー一覧」タブを開く。削除したい項目を選択し「削除」をクリックするとホットキーが無効になる(図14)。
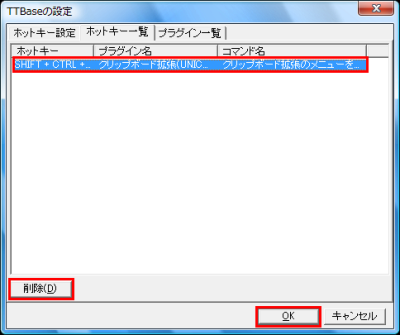
プラグイン自体の設定は一部を除き設定ファイルを直接編集することで行う。設定ファイルはプラグインを導入したフォルダ内にあるプラグインと同じ名前のINI形式ファイルだ。メモ帳などのテキストエディタで開き、説明内容に合わせてファイルを書き換えよう(図15)。

今回紹介したツール:TTBase
- 作者:K2
- 動作環境:Windows
- ライセンス:独自
- プロジェクト:http://sourceforge.jp/projects/ttbase/