複数の音楽ファイルの音量調整をまとめて行える「MP3Gain」
CDからパソコンに取り込んだ音楽ファイルは、音の大きさにバラツキがあることが多い。このようなファイルを再生するときは1曲ごとにボリュームを上下させる必要があり、非常に不便だ。そこで利用したいのが音量調整ツール「MP3Gain」である。
MP3Gainは指定した複数のMP3ファイルを解析し、指定した音量に揃えてくれるツールだ。再エンコードを行わず、MP3ファイル内に記録されている音量の情報「グローバルゲイン」のみを書き換えるため、処理が非常に高速で音質の劣化も一切発生しない。また、MP3Gainで音量を変更したファイルはいつでも完全に元へ戻すことができる。
また、MP3Gainと「AACGain」というツールを組み合わせることで、MP3のみならずiPodやiPhoneなどで利用されるM4A形式の音声ファイルや、MP4形式の動画ファイルの音量も調整できる。ただし、iTunes Storeで販売されているDRM付きのM4PファイルやAppleロスレス形式のファイル、WMAファイルには対応していないので注意しよう(図1)。

MP3Gainのインストール
MP3GainはSourceForge.JPのダウンロードページから入手できる。Windowsのロゴが書かれたアイコンをクリックすると最新の安定版であるバージョン1.2.5をダウンロード可能だ。ほかにも複数のバージョンが配布されているが、バージョン1.3系列のベータ版はUnicode関連の微修正が行われているのみで安定版と機能面での差はない。また1.5系列のファイルは、DOSアプリケーションのみの配布であり、コマンドラインからの操作に若干の変更が施されたものだ。どちらも特別な事情がない限りダウンロードする必要はないだろう(図2)。

インストールはダウンロードしたファイルを実行し、ウィザードの指示に従って進めればよい。注意点は「Choose Components」画面で「Language files」の「+」をクリックして展開してから「Japanese」にチェックを入れることだ。チェックを入れておけばインストール後にインターフェイスが自動で日本語表示される(図3、4)。
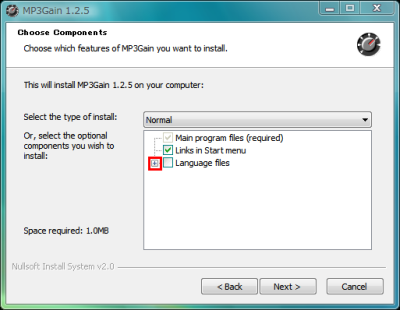
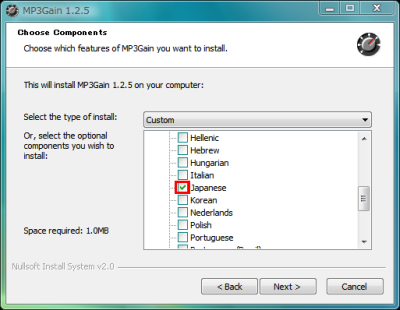
日本語のヘルプファイルが必要な場合は、MP3Gainの公式サイト内にある配布ページからダウンロードできる。解凍してからMP3Gainをインストールしたフォルダ内にコピーしておくと、メニューバーや「F1」キーで参照可能になる(図5)。
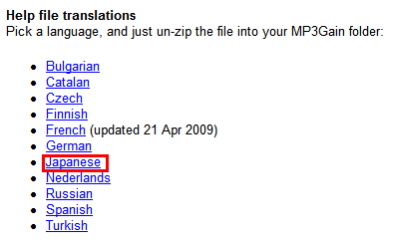
パソコンの環境によっては、インストールしたMP3Gainを起動しようとすると「MSCOMTL.OCXが存在しない」という旨のエラーが表示され、正常に起動できない場合がある。これはMP3GainのGUIフロントエンドがVisual Basicで書かれており、動作にVBのランタイムおよびコモンコントロールが必要になるためだ。エラーが表示されたらランタイムが同梱されている「mp3gain-win-full-1_2_5.exe」をSourceForge.JPのダウンロードページから入手してインストールを行うとよい。また、各種フリーソフト作者から配布されているVB6.0のランタイムパックを導入することでも起動できるようになる(図6)。
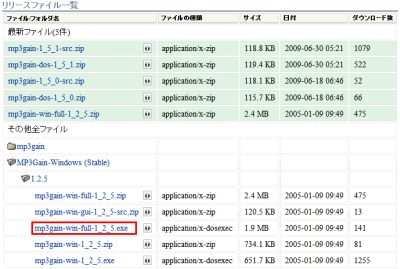
MP3Gainの使い方
スタートメニューからMP3Gainを起動したら、まずは音量を調節したいMP3ファイルを登録する。登録はツールバーの「ファイルの追加」「フォルダの追加」をクリックしてファイルを選択するか、ウインドウ下部のリストにファイルを直接ドラッグ&ドロップすればよい(図7)。
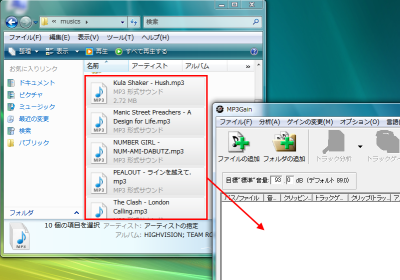
次にツールバーの「トラック分析」をクリックする。登録したファイルが解析され、下部に表示されているリストの「音量」に現在の各ファイルの音量が表示される(図8)。

解析が終わったら「目標標準音量」を設定する。MP3Gainは登録したファイルの音量をこの数値に近づける形で均一化する。最大は105dBで、1.5dB刻みで指定可能だ。大音量に揃えたい場合は当然大きな数値を入力すればよいが、音楽ファイルは限界値以上に音量を上げると「クリッピング」と呼ばれる現象が発生し、音が割れて聞くに堪えない状態になってしまう。デフォルトでは「89dB」になっているが、これはどんなジャンルの音楽でも音割れを起こさないであろうと思われる数値だ。一般的なJ-POPやロックの曲は迫力を出すために音割れぎりぎりの音量になっていることが多く、デフォルトのまま処理を行うと音がかなり小さくなる。通常は「93dB」程度に設定しておくのがおすすめだ。多少音が割れても音量が大きな方がよい場合は「95dB」程度にしよう。
現在クリッピングが起きている場合は「クリッピング」の欄に、音量調整の結果クリッピングが起きる場合は「クリップ(トラック)」の欄にそれぞれ「Yes」と表示される。目標標準音量の設定が終わったら「トラックゲイン」をクリックしよう。グローバルゲインが書き換えられ、音量の変更が行われる(図9)。

上記のトラックゲインで音量調節を行うと、登録した全曲が指定した音量に変更される。しかし、収録曲の音量に差があるアルバムを調節した場合、本来静かな曲が大音量で再生されるようになり、バランスが崩れてしまうことがある。違和感があるようなら「アルバムゲイン」を使おう。曲同士の音量の差を保ったまま、アルバム全体の音量を調節できる。
アルバムゲインを利用するには、ツールバーの「トラックゲイン」右にある「▼」をクリックし、プルダウメニューから「アルバムゲイン」を選択する。するとツールバーの「トラックゲイン」が「アルバムゲイン」に切り替わるので、あとは通常通り操作すればよい。曲単位でのランダム再生が主体ならトラックゲインを使い、アルバム単位でのプレイリスト再生が主体ならアルバムゲインを使う、というように使い分けるのがおすすめだ(図10)。
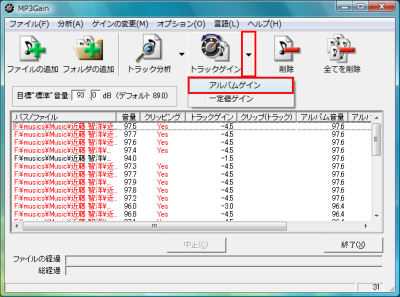
音量の調節に失敗したり元に戻したかったりするときはUndo機能を使う。利用するには元通りにしたいファイルをMP3Gainに登録し、下部のリスト上でファイルを選択後、右クリックで表示されるコンテキストメニューから「Undo Gain Changes」を選べばよい。なお、本来の音量はファイルに「APEタグ」といメタデータで書き込まれているが、foobar2000などごく一部の再生ソフトではAPEタグが上書きされて元に戻せなくなるので注意しよう(図11)。

AACGainとMP3GainでM4Aの音量を変更
M4Aファイルの音量を一定にするには、まずAACGainを入手する。AACGainのソースコードはSourceForge.netのMP3Gainプロジェクト内に登録されている。ただし、特許使用料の問題で公式なバイナリは配布されておらず、バイナリはRarewaresなど有志が配布するのみとなっている(図12)。
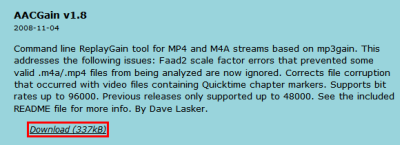
AACGainを利用するには、まずMP3Gainをインストールしたフォルダ(通常はC:\Program Files\MP3Gain)を開き「mp3gain.exe」を適当な名前に変更する。ここでは「oldmp3gain.exe」とした(図13)。
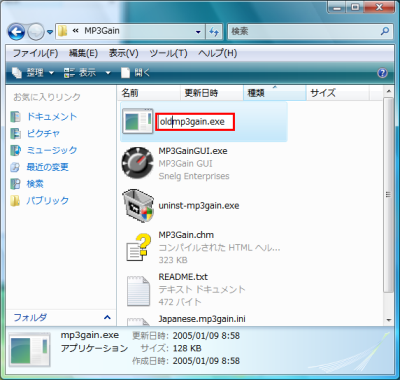
続いてAACGainのバイナリ「aacgain.exe」をMP3Gainをインストールしたフォルダへコピーし、ファイル名を「mp3gain.exe」に変更する(図14)。
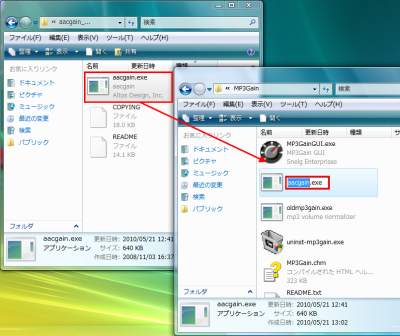
ファイルのコピーとリネームが終わったら通常通りMP3Gainを起動する。AACGainが正しく導入できていれば、ツールバーのボタンか、ウインドウへのドラッグ&ドロップでM4Aファイルを開けるようになっているはずだ。あとはMP3同様に解析と音量の変更を行える。なお、AACGainはMP3にも対応しているが、ファイルによってはMP3の音量調整を行えない場合がある。正常に動作しなかった場合はリネームしておいたmp3gain.exeを元のファイル名に戻してMP3Gain単体で使ってみよう(図15)。
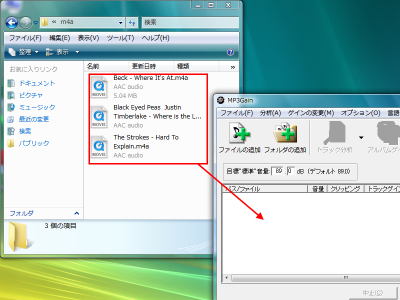
AACGainは音楽ファイルだけではなく、動画共有サイトなどからダウンロードしたMP4形式の動画ファイルにも対応している。操作は音楽ファイルの音量を変えるときと全く同様だ(図16)。
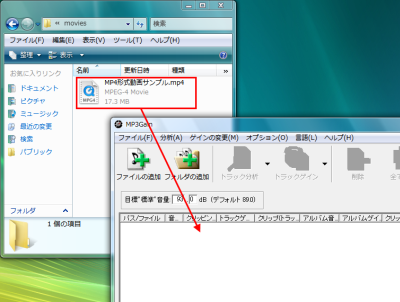
今回紹介したツール:MP3Gain
- 作者:Glen Sawyer
- 動作環境:Windows
- ライセンス:LGPL
- ホームページ:http://mp3gain.sourceforge.net/
- ダウンロードページ:http://sourceforge.jp/projects/mp3gain/