tar.gzやisoなど多彩な形式に対応する圧縮/解凍ツール「PeaZip」
現在のPC環境において、なくてはならないソフトの1つが圧縮/展開(解凍)ツールだ。圧縮/展開ツールにはフリー/非フリーを問わずさまざまなものがあるが、今回紹介する「PeaZip」は非常に多くの形式をサポートするのが特徴だ。
圧縮/展開(解凍)ツールはアーカイバなどとも呼ばれ、代表的なものとして7-Zipなどが挙げられるほか、非常に多くのものが存在する。しかし、圧縮形式にはたくさんの種類があり、特に展開時には様々な圧縮形式に出会うことが多いため、普段利用する圧縮/展開ツールは一通りの圧縮形式をサポートするものが望ましい。今回紹介するPeaZipは豊富な圧縮形式に対応している点が特徴で、広く普及しているzip形式だけでなく、UNIX/Linuxで多く使われるtarやgzip、bzip2といった形式やarc/wrc形式、paq/lpaqやsplit、quad/balz、upxといったマイナーなものもサポートしている。また、展開については118もの拡張子をサポートしている(リスト1)。
リスト1 PeaZipがサポートする圧縮形式(ファイル拡張子別)
7z、bz、bz2、bzip2、tbz2、tbz、gz、gzip、tgz、tpz、tar、zip、z01、smzip、arj、cab、chm、chi、chq、chw、hxs、hxi、hxr、hxq、hxw、lit、cpio、deb、lzh、lha、rar、r01、00、rpm、z、taz、tz、iso、jar、ear、war、lha、pet、pup、pak、pk3、pk4、slp、[Content]、xpi、wim、u3p、lzma86、lzma、udf、xar、dmg、hfs、part1、split、swm、tpz、kmz、xz、txz、vhd、mslz、apm、mbr、fat、ntfs、exe、dll、sys、msi、msp、ods、ots、odm、oth、oxt、odb、odf、odg、otg、odp、otp、odt、ott、gnm、doc、dot、xls、xlt、ppt、pps、pot、docx、dotx、xlsx、xltx、swf、flv、quad、balz、zpaq、paq8f、paq8jd、paq8l、paq8o、lpaq1、lpaq5、lpaq8、ace、arc、wrc、001、pea、cbz、cbr、cba、cb7、cbt
もう1つの特徴は、Windows版だけでなくLinux版も用意されている点だ。WindowsとLinuxで、同じ圧縮/展開の環境を整えられる。Linux環境で使われるtar.gz形式やdeb形式、cpio形式などもサポートしており、WindowsとLinuxの両方を利用するユーザーにとってもPeaZipは重宝するだろう。
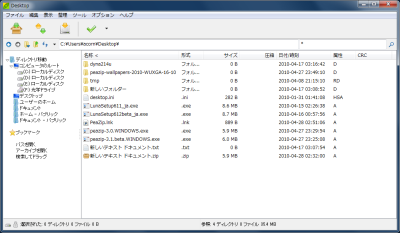
PeaZipのダウンロードとインストール
PeaZipは、SourceForge.JPのダウンロードページから入手できる。Windows版の場合は、「その他全ファイル」-「PeaZip for Windows」以下のリンクだ。過去のバージョン、および32ビット版Windows用と64ビット版Windows用が用意されている(図2)。2010年4月28日時点での最新は「バージョン3.1ベータ」だが筆者の環境で試したところ、一部の圧縮操作で不明なエラーが発生することがあった。「バージョン3.0」では大丈夫だったので、以降は「バージョン3.0」を使って紹介していく。
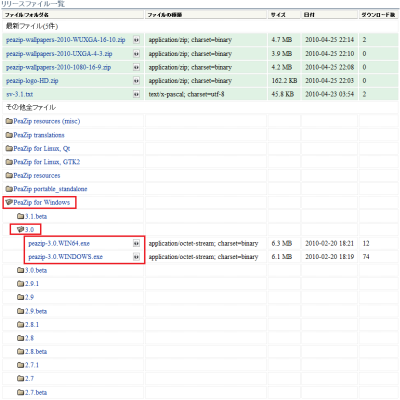
ダウンロードしたインストーラを実行すると、セットアップウィザードが始まる(図3)。
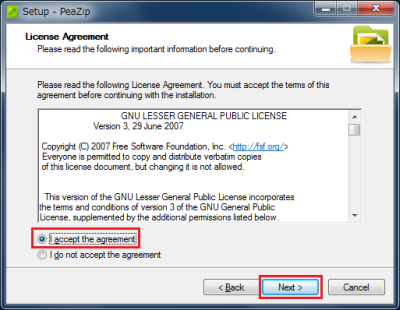
インストールのオプションとして「Standard installation」と「Custom installation / Configuration」が選べる。後者では、インストールフォルダの変更、コンテキストメニュー(右クリックメニュー)の編集などが可能だ。通常は「Standard installation」で問題ない(図4)。
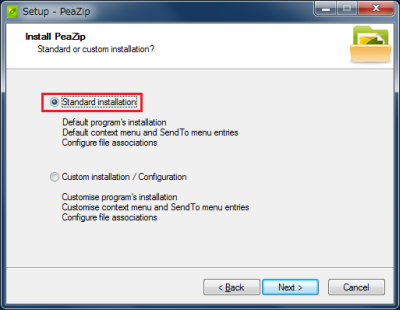
セットアップウィザードでは、拡張子の関連付けも設定する。PeaZipと関連付けた拡張子の圧縮ファイルをダブルクリックすると、PeaZipの解凍画面が開く。こちらもデフォルトでよいだろう(図5)。
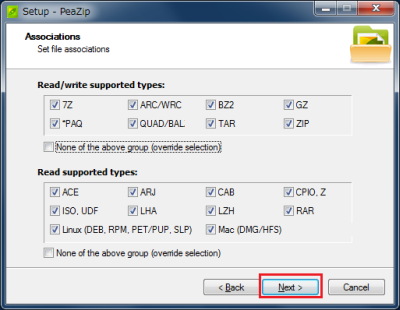
PeaZipの日本語化
PeaZipのメイン画面は、インストールの直後は英語表記だ。同梱の日本語ランゲージファイルを指定して、日本語化しておくとよい。日本語化しても一部の項目(ファイル/フォルダの右クリックメニューなど)は英語のままだが、簡単な英単語なので迷うことはないだろう(図6、7)。
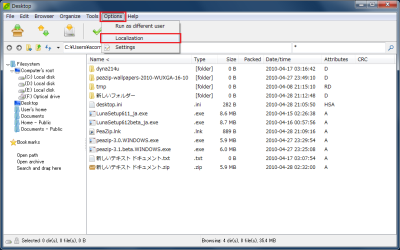
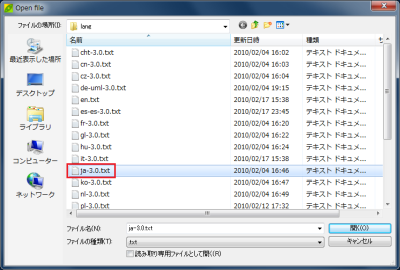
PeaZipの使い方(圧縮操作)
PeaZipで圧縮を行うには、PeaZipのメイン画面を使う方法と、圧縮したいファイル/フォルダの右クリックメニューを使う方法がある。自分のスタイルや好み、ケースバイケースで使い分けるとよいだろう。
メイン画面を使う場合は、圧縮したいファイル/フォルダを、エクスプローラからPeaZipのメイン画面にドラッグ&ドロップする。すると「新規アーカイブ」画面が開くので、圧縮対象のファイル/フォルダを追加したり、出力フォルダや圧縮形式の指定といった各種設定を行う。最後に「OK」をクリックすると、出力先のフォルダに圧縮ファイルが新規作成される(図8)。
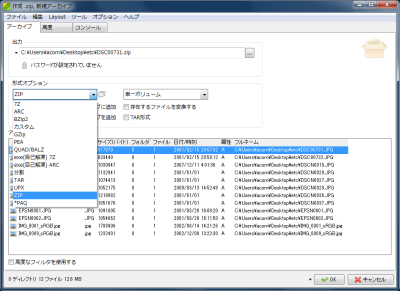
続いて右クリックメニューを使う場合だ。圧縮対象のファイル/フォルダを右クリックし、メニューから「PeaZip」-「Add to archive」を選択すると、図8の「新規アーカイブ」画面が開く。PeaZipのメイン画面を使う場合と同じ操作だ(図9)。
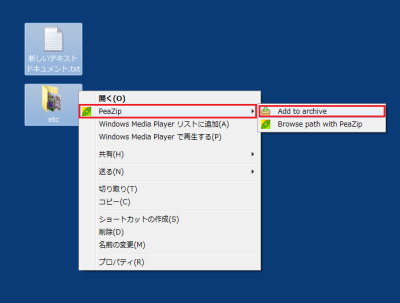
また、ファイル/フォルダの右クリックメニュー「送る」以下にも、多数のPeaZip項目が追加される。例えば、エクスプローラで複数のファイル/フォルダを選択して右クリックし、メニューの「送る」-「Add to .ZIP」を実行すると、選択したファイル/フォルダをすぐにZIP形式で圧縮可能だ(図10)。
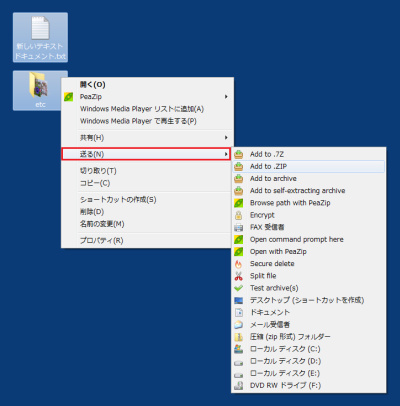
PeaZipの使い方(解凍操作)
圧縮ファイルを解凍する操作も、圧縮ファイルの右クリックメニューを使うと簡単だ。圧縮ファイルの右クリックメニューで、「PeaZip」-「Extract here」を実行すればよい。圧縮ファイルと同じフォルダに、圧縮ファイルの内容がすべて解凍される(図11)。
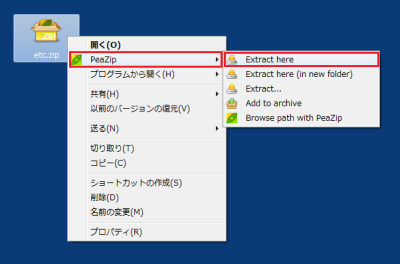
圧縮ファイルの内容を、新しいフォルダに解凍することも可能だ。圧縮ファイルの右クリックメニュー「PeaZip」-「Extract here(in new folder)」を実行すると、圧縮ファイルと同じ名前のフォルダが自動的に新規作成され、その中に解凍される。大量のファイルだけをまとめた圧縮ファイルなどは、「Extract here(in new folder)」を使ったほうが分かりやすいだろう(図12、13)。
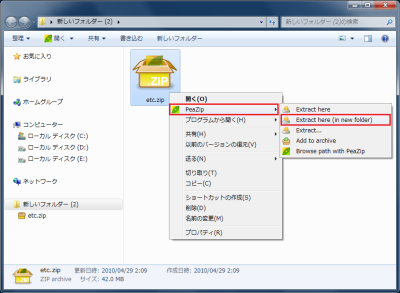
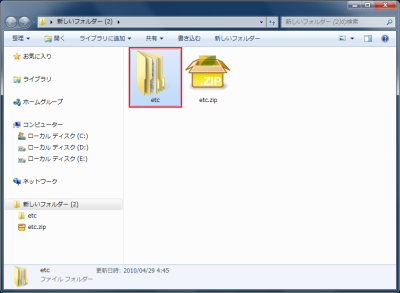
また、圧縮ファイルの中から、任意のファイル/フォルダだけを抽出することもできる。圧縮ファイルをダブルクリックするとPeaZipのメイン画面が開き、圧縮ファイルの内容を確認できる。ここから、必要なファイル/フォルダを選択し、任意のフォルダやデスクトップなどにドラッグ&ドロップすればよい(図14)。
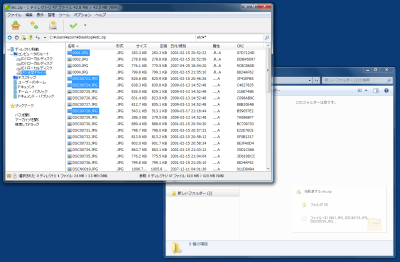
PeaZipのその他の機能
PeaZipには、ファイルを分割/結合する機能もある。まず、分割したいファイルをPeaZipのメイン画面で選択し、右クリックメニューの「ファイルツール」-「ファイル分割」を実行する。ファイル分割のダイアログが表示されたら、分割サイズを指定して「Split file」をクリックするだけだ。分割サイズは任意指定のほか、「600MB CD」や「700MB CD、「4.7GB DVD」や「8.5GB DVD」といったプリセットから選んでもよい。分割後のファイルは、元ファイルと同じフォルダに出力される(図15、16)。
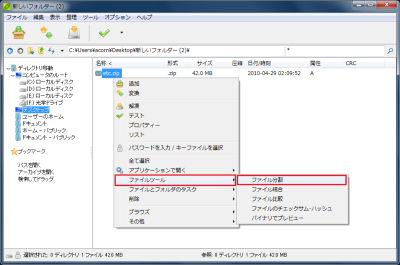
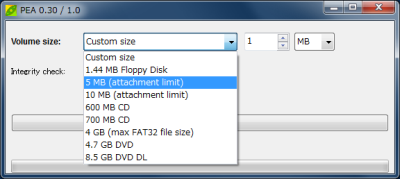
分割したファイルの結合にも、PeaZipのメイン画面を使う。分割ファイルが存在するフォルダを表示させ、すべての分割ファイルを選択してから、右クリックメニューの「ファイルツール」-「ファイル結合」を実行する。すぐに結合が始まり、分割ファイルと同じフォルダに、オリジナルのファイルが復元される(図17)。
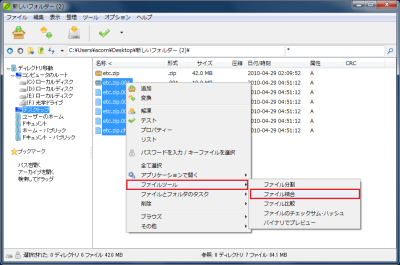
今回紹介したツール:PeaZip
- 作者:Giorgio Tani
- 動作環境:Windows、各種Linux
- ライセンス:LGPLv3
- ホームページ:http://peazip.sourceforge.net/
- ダウンロードページ:http://sourceforge.jp/projects/sfnet_peazip/releases/