Windows Vista/7のインターフェイスを使い慣れたXP以前のものに変更する「Classic Shell」
Windows 7やWindows VistaはそれまでのWindowsに比べてインターフェイスが大きく改善された。特にスタートメニューやエクスプローラ周辺は見た目だけではなく操作性も変わったため、Windows 7/VistaでもWindows XPのインターフェイスを利用したい、というユーザーも多いだろう。そこで利用したいのが今回紹介する「Classic Shell」である。
Classic Shellはスタートメニューとエクスプローラをカスタマイズして、デザインと機能をWindows XP以前のものに変更できるツールだ。従来、Windowsには新バージョンへ乗り換えた人への救済措置として、シンプルな操作性の「クラシックテーマ」が用意されてきた。だが、Vistaではクラシックテーマに設定してもエクスプローラのツールバーや「上へ」ボタンが表示されなくなったほか、7ではスタートメニューも新タイプに一本化されており、以前の環境を再現したい人からは不評だった。だが、Classic Shellをインストールすると使い慣れたWindows XPやWindows 2000のインターフェイスを取り戻せる。
Classic Shellによるスタートメニューやツールバーは、Windows標準と置き換えられ、標準のものと同様の使い勝手で利用できる。初期設定さえ行えば一切の違和感なしに使えるだろう。また、32ビットおよび64ビットの両方に対応しているのもうれしいところだ。Vista以降の操作性に不満がありXPへダウングレードできずにいる人や、いずれ新タイプのインターフェイスに切り替えたいが慣れるまでは元のままで使いたいという人には特におすすめしたい(図1)。
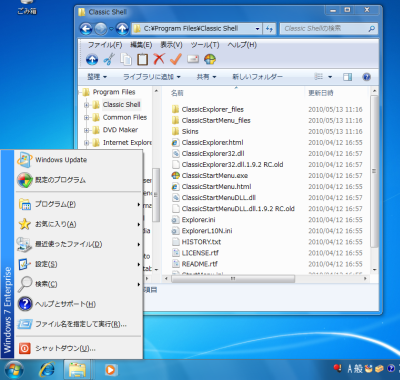
Classic Shellのインストール
Classic Shellはダウンロードページから入手できる。Windowsのロゴが書かれたアイコンをクリックするか、ファイル一覧から「ClassicShellSetup_<バージョン番号>.exe」と書かれたリンクをクリックし、インストーラをダウンロードしよう(図2)。
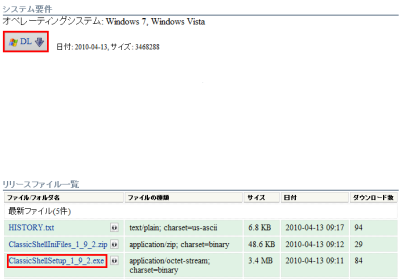
インストーラは標準的なウィザード形式である。インストールの手順は基本的に「Next」をクリックしていくだけでよい。途中、ライセンス画面では「I Agree」を選択してからインストールを続行しよう。「Classsic Shell」のスタートメニュー変更機能、あるいはエクスプローラ変更機能だけを使用したい場合は「Select Features」画面で該当項目のチェックを外そう(図3、4)。
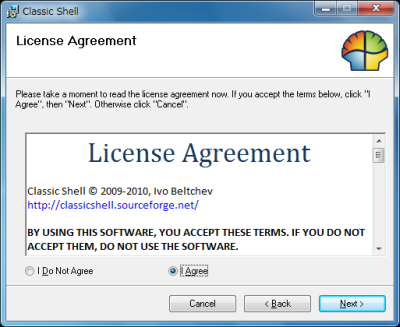
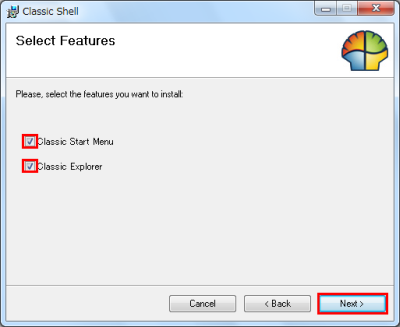
インストールが終わると、スタートメニューとエクスプローラの変更が行えるようになる。このまま利用しても大きな問題はないが、設定画面が英語表記のままなので、有志によって配布されている日本語化パッチを使い、インターフェイスを日本語化しておくとよい。日本語化パッチは必ずClassic Shell本体と適合するバージョンを利用しよう。今回はClassic Shell 1.9.2 RC対応の日本語化パッチをダウンロードした。なお、前述したようにClassic Shellは64ビット版のWindowsにも対応しているが、日本語化パッチは32ビット専用だ。64ビット版の場合は英語のままで利用しよう(図5)。
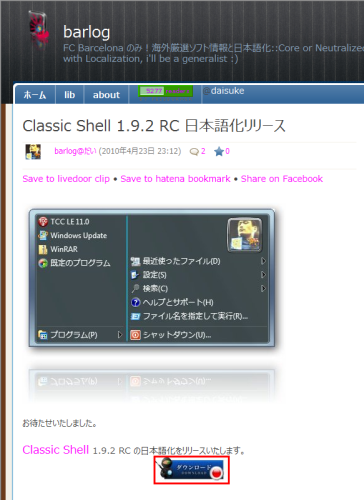
日本語化パッチを適用する前にまずはスタートボタンを右クリックし、表示されるコンテキストメニューから「終了」をクリックして、Classic Shellの常駐を解除しておこう(図6)。
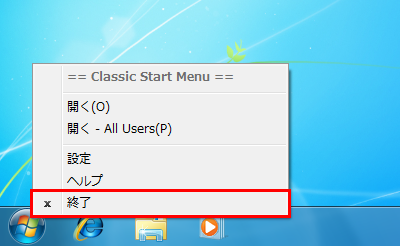
ダウンロードした日本語化パッチを解凍すると、3つの実行ファイルが生成される。通常はこのうち「CShell_<バージョン番号>_japanese.exe」を実行しよう。正常に起動できない場合は管理者権限でパッチを実行するとよい。なお「CShell_<バージョン番号>_exp_japanese.exe」はエクスプローラ単体、「CShell_<バージョン番号>_sm_japanese.exe」はスタートメニュー単体の日本語化パッチとなっている。Classic Shellのインストール時に機能を限定して導入した場合に利用するとよいだろう(図7)。
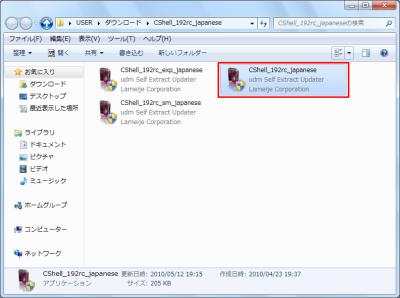
日本語化パッチを実行すると「ドキュメント」画面が表示される。注意事項を確認し「閉じる」をクリックすると、日本語化の確認ダイアログが表示される。「はい」をクリックして続行しよう(図8)。
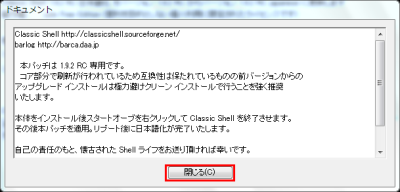
「差分適用フォルダ入力」画面が表示される。「参照」をクリックしてClassic Shellをインストールしたフォルダを指定する。通常は「C:\Program Files\Classic Shell」になるだろう。「OK」をクリックすると日本語化パッチが適用される(図9)。
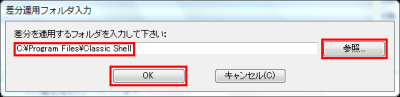
日本語化が正常に終了したらパッチファイル画面中央部分の「閉じる」をクリックしてウインドウを閉じ、パソコンを再起動しよう(図10)。
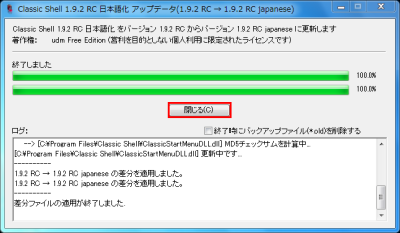
スタートメニューをクラシック表示に変更
インストールと日本語化が終わったらスタートボタンをクリックしてみよう。特に設定なしでもスタートメニューがシンプルなデザインに変更されているはずだ。「プログラム」項目にマウスカーソルを合わせると、従来通りにメニューが展開される。その他の項目も同様だ。検索ボックスを利用したいときなどは、キーボードの「Shift」キーを押しながらスタートボタンをクリックすると、本来のスタートメニューが表示される(図11)。
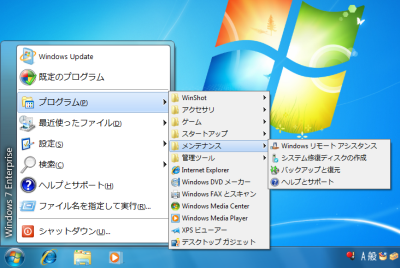
デザインなどを細かくカスタマイズするには設定画面を表示する。スタートメニューの「設定」−「Classic Start Menu」を選択するか、スタートボタンを右クリックし、表示されるコンテキストメニューから「設定」を選ぼう(図12)。
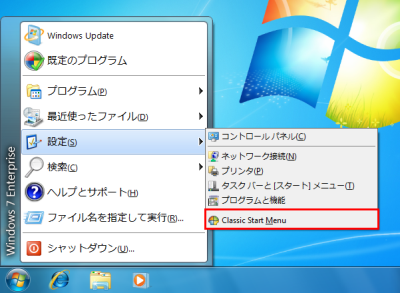
設定画面右下にある「スキン」のプルダウンメニューからスタートメニューのデザインを変更できる。Windows XP以前のクラシックスタートメニューにする場合は「Classic Skin」を選ぼう。デザインはほかにもXPのデフォルトにあたる「Windows XP Luna」、オリジナルの半透明メニュー「Full Glass」など全8種類が用意されている。スキンの選択後、下部の「オプション」でアイコンのサイズやユーザーアカウント画像の表示などを選択する。また、画面左側の「表示」と「展開」からは「お気に入り」「最近使ったファイル」などをメニューに表示するか設定可能だ。設定が済んだら「OK」をクリックすると、スタートメニューが指定のデザインに切り替わる(図13、14)。


エクスプローラを従来のWindows風に変更
Classic Shellをインストールした直後は、エクスプローラのカスタマイズ機能は「上へ」ボタンを除いて多くが無効となっている。機能を利用するには簡単な初期設定を行う必要がある。まずはコマンドバーから「整理」−「フォルダーと検索のオプション」を選択する(図15)。
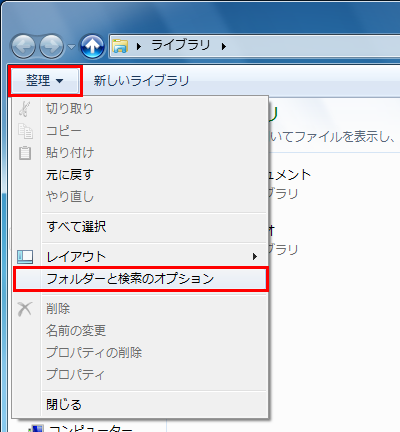
「フォルダーオプション」が表示されるので「表示」タブを選択し、「詳細設定」の一覧から「常にメニューを表示する」にチェックを入れる(図16)。
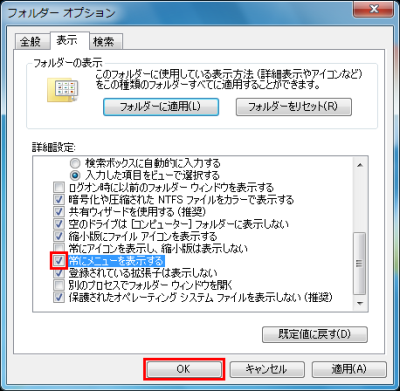
「OK」をクリックするとエクスプローラ画面にメニューバーが表示されるようになる。メニューバー上で右クリックし、表示されるコンテキストメニューから「Classic Explorer Bar」を選ぼう。なおこの際に「ツールバーを固定する」のチェックを外しておくとツールバーとメニューバーを移動できるようになるので便利だ(図17)。
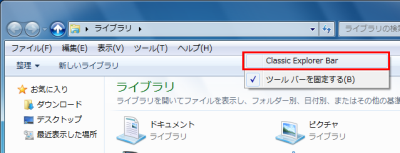
メニューバーの右側にClassic Shellによるツールバーが表示される。右端にある貝のアイコンをクリックして設定画面を表示しよう(図18)。
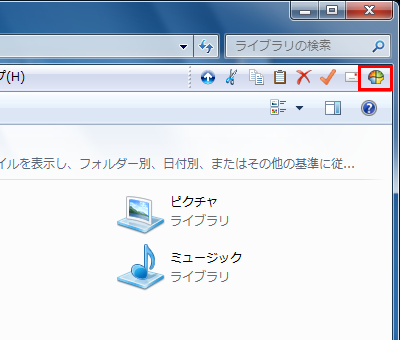
「ツールバーボタン」で「大きいボタン」にチェックを入れると、ボタンがXPのようなサイズになる。「ナビゲーションペインのカスタマイズ」にあるプルダウンメニューではエクスプローラ左側に表示されるフォルダツリーの形式を設定可能だ。また「タイトルバーのカスタマイズ」ではエクスプローラのタイトルバーにパスを表示したりアイコンを表示したりできる(図19)。
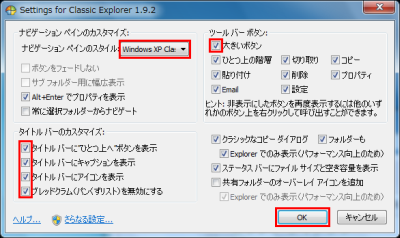
「OK」をクリックして設定画面を閉じる。エクスプローラのウインドウを一度閉じてから再び開くとカスタマイズの結果が反映される。その後、ツールバーをドラッグ&ドロップでメニューバーの下に移動すれば、XP以前と同じような操作性のエクスプローラになる(図20)。
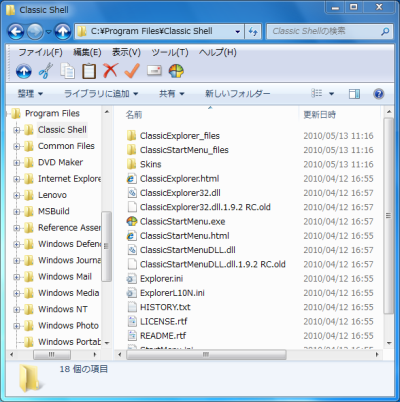
Classic Shellを導入するとファイルのコピー・移動時に表示されるダイアログもシンプルな旧タイプに置き換わる。本来のダイアログを利用したいときは「その他」をクリックしよう。なお、旧タイプのダイアログが不要な場合はエクスプローラの設定画面で「クラシックなコピーダイアログ」のチェックを外すとよい(図21、22)。

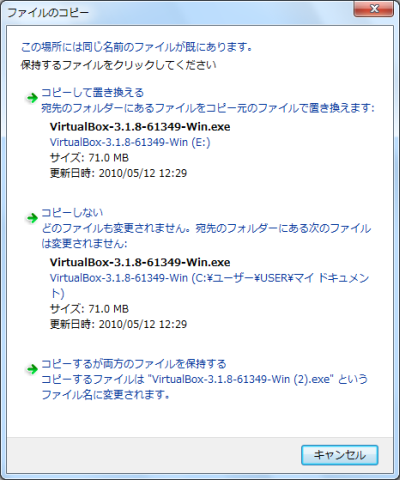
Classic Shellをカスタマイズする
Classic Shellは設定ファイルを直接編集することでGUIで設定できる範囲以上のカスタマイズを行える。編集を行うには前ページと同様に設定画面を表示し「さらなる設定」をクリックする。スタートメニューとエクスプローラの設定ファイルは分かれているので、カスタマイズしたい項目に合わせてそれぞれの設定画面から操作しよう(図23)。
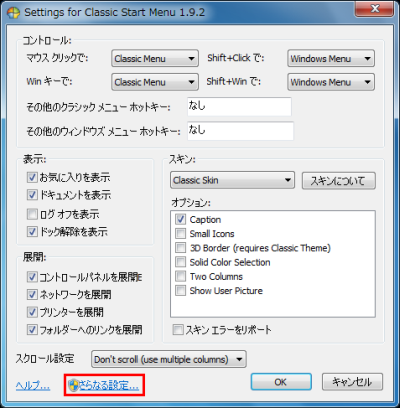
iniファイルに関連づけられたエディタが起動し、設定ファイルが表示される。必要に応じて行頭のセミコロンを削除し数字を書き換えるとよい。カスタマイズできる項目はたとえばスタートメニューが展開するまでの遅延時間、メニュー横に表示されるOS名のテキスト、アドレスバーの履歴などがある(図24、 表1、2)。
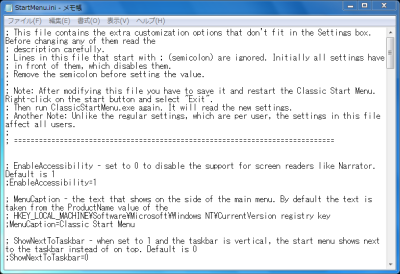
| 項目名 | 説明 |
|---|---|
| MenuCaption | メニュー左に表示されるOS名 |
| FontSmoothing | アンチエイリアスの形式(Cleartypeの有効無効) |
| MenuDelay | メニュー展開までの遅延時間(ミリ秒単位) |
| MainMenuAnimation | メニューのアニメーション(スライド、フェード、なし) |
| MaxRecentDocuments | 最近使ったファイルの表示件数 |
| 項目名 | 説明 |
|---|---|
| AddressBarHistory | アドレスバーの履歴(履歴またはXP風の特殊フォルダ表示) |
| EnableSettings | 設定変更の無効化 |
| Search | 検索バーの非表示 |
また、Classic Shellは標準添付以外のスキンを導入することもできる。今回は有志によって公開されている「clrSharp2 Glass」を利用することにした。まずは配布ページを開き、「Download」をクリックしてダウンロードする(図25)。
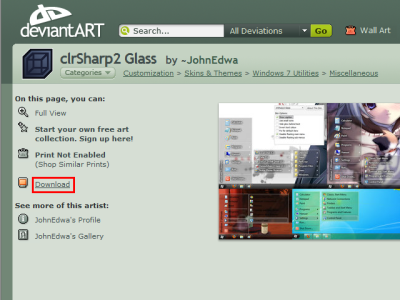
ダウンロードしたアーカイブを解凍する。clrSharp2 GlassはRAR形式で圧縮されているので、対応しているツールを利用するとよい。生成された拡張子が「.skin」のファイルを、Classic Shellのインストールフォルダ内にある「Skins」フォルダにコピーしよう(図26)。
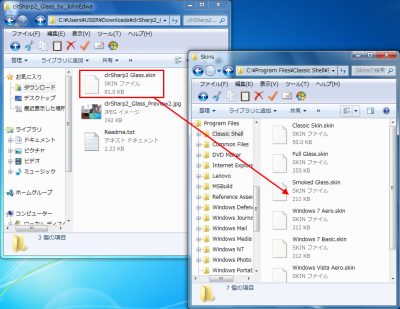
前ページと同じくスタートメニューの設定画面を開き、新たに導入したスキンをプルダウンメニューから選択するとデザインが切り替わる(図27)。

今回紹介したツール:Classic Shell
- 作者:Ivo Beltchev
- 動作環境:Windows Vista、Windows 7、Windows Server 2008、Windows Server 2008 R2
- ライセンス:MIT License
- ホームページ:http://classicshell.sourceforge.net/