コピーした文字列を拡張機能で整形できるクリップボード拡張ツール「ClipboardExtender」
PCを利用していてコピーや切り取りを使う機会は非常に多いが、Windowsのクリップボードはデータを1つしか保持できない。そこで活用したいのがコピーの履歴を複数残せるクリップボード拡張ツールだ。このようなツールはいくつかあるが、今回紹介するのは拡張機能によりコピーした文字列を自由に整形できるのが特徴の「ClipboardExtender」である。
クリップボード拡張ツールはほかにも多数存在するが、ClipboardExtenderの特徴はシンプルで使いやすいUIながら非常に高機能な点だ。単に履歴を保存するだけではなく、コピーした文字列をHTMLエンコードしたり、引用符で囲ったりといった整形を行える上に、Googleで検索するなどの機能を手軽に利用できる。これらの機能は拡張機能と呼ばれるスクリプトによって実現されており、拡張機能を作成することで機能を自由に追加可能だ。
基本機能も充実しており、Unicodeに対応しているほか、検索機能を使って履歴から必要な文字列を素早く探し出せる。「C/Migemo」を導入すればローマ字による日本語検索も実行可能になる。エクスプローラでのファイル操作時にコピーしたファイルのフルパスを記録する機能もあり文章編集以外の局面でも力を発揮するだろう(図1)。
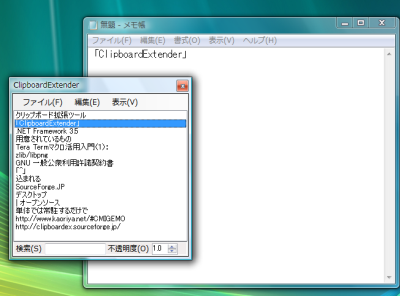
ClipboardExtenderのインストール
ClipboardExtenderの動作には「.NET Framework 3.5」が必要だ。導入されていない場合はあらかじめダウンロードしてインストールを済ませておこう。ダウンロードはマイクロソフトのダウンロードセンターから行える。また、Windows Updateから導入することも可能だ。なお、.NET Framework 4.0が導入されている環境でも別途.NET Framework 3.5のインストールは必要なので注意してほしい(図2)。
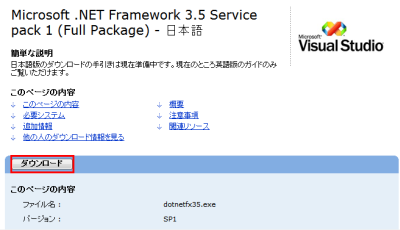
ClipboardExtenderはSourceForge.JPのダウンロードページから入手できる。リリースファイル一覧から最新バージョン(原稿執筆時点では0.10b)のリンクをクリックし、ハードディスクに保存しよう(図3)。
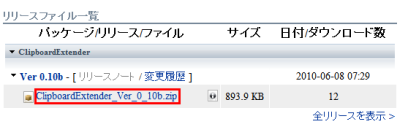
インストーラなどは用意されていないため、ダウンロードしたアーカイブを解凍するだけで使用準備が整う。適当なフォルダに配置したら「ClipboardExtender.exe」をダブルクリックして実行しよう。常用する場合はパソコンの起動時に自動的に実行されるようにスタートアップフォルダへ登録しておくとよい(図4、5)。
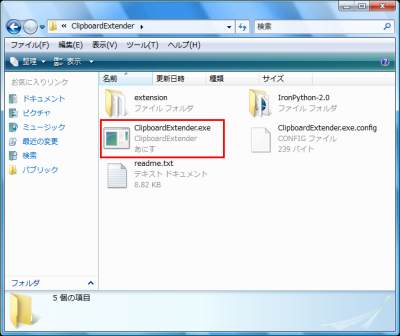
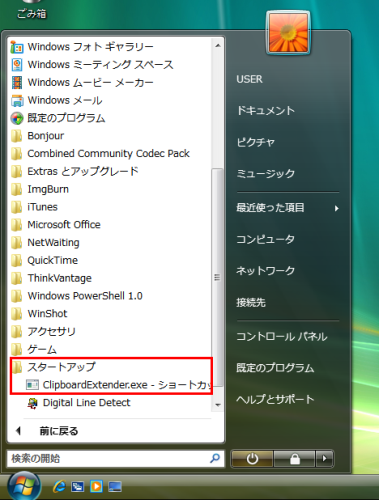
ClipboardExtenderの使い方
ClipboardExtenderを起動すると、タスクバーの通知領域にアイコンが表示される。この状態でテキストエディタやWebブラウザから文字列をコピーする、あるいは切り取りを行うと自動的に内容がClipboardExtenderへ記録される。また、エクスプローラ上でファイルのコピーを行うと同様にファイルのフルパスが記録される(図6)。
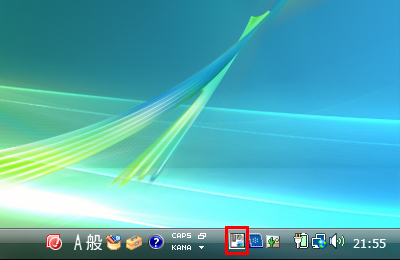
記録した履歴を呼び出すには、キーボードの「Ctrl」+「Shift」+「V」を押し、ClipboardExtenderのメインウインドウを表示する。カーソルキーの上下で文字列を選んで、キーボードの「Enter」かスペースを押すと、その文字列が直前までアクティブだったウインドウに貼り付けされる。同時にクリップボードが選択した文字列に書き換わる。カーソルキーの代わりにマウスで選択しダブルクリックすることでも同じように貼り付け可能だ。「Ctrl」キーを押しながら操作すると、貼り付け後もClipboardExtenderのメインウインドウが表示されたままになる。連続して貼り付けたい場合に便利だ(図7)。
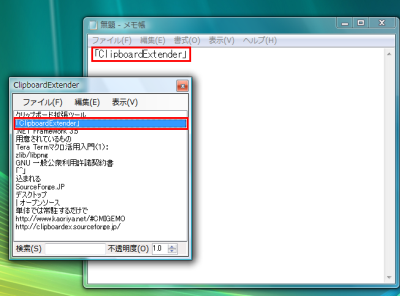
コピーした文字列が複数行にわたる場合は文字列の末尾に「(3行)」のように表示される。内容を確認したいときは文字列を選択し。メニューバーの「表示」−「全文表示」を選ぼう。文字列が長すぎてウインドウに収まっていない場合も同様の操作で確認できる(図8)。
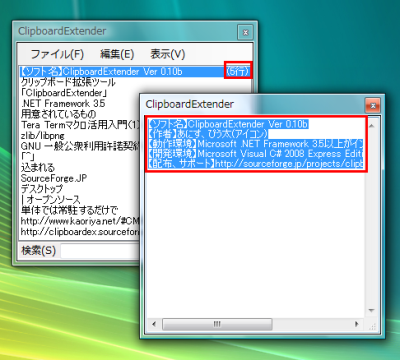
履歴の数が多くなると必要な文字列を選択するのが面倒になる。そんなときは検索機能を使おう。ClipboardExtenderのメインウインドウがアクティブな状態でメニューバーの「編集」−「検索」を選択するか、キーボードの「Ctrl」+「F」を押すとウインドウ下部の検索バーにフォーカスが移動し、バーの色が黄色に変わる。この状態で文字を入力すると、記録されている履歴がインクリメンタルサーチされる。スペースを挟んだ複数の文字を入力するとAND検索、文字の先頭に「-」を付けるとNOT検索をすることも可能だ。必要な文字列を選んだらキーボードの「Esc」を押してフォーカスを元に戻し「Enter」で貼り付けよう(図9)。

文字列を選択してから右クリックすると、コンテキストメニューで文字列の整形やGoogleでの検索といった各種の拡張機能を利用できる(図10)。標準で登録されている拡張機能は表1の通りだ。なお、メニューバーの「ツール」からでもコンテキストメニューと同じ操作を実行できる。環境によってウインドウの横幅が狭く、標準だとツールの項目が表示されていないことがあるので、使う場合はウインドウのサイズを調整するとよい。
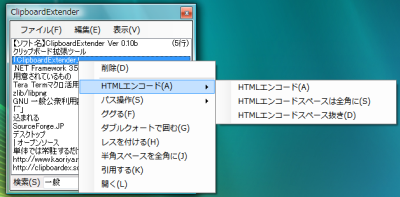
| 拡張機能 | 説明 |
|---|---|
| 削除 | 選択した文字列を履歴から削除する |
| HTMLエンコード | 「<」や「&」などを「<」や「&」に変換してアクティブなウインドウに貼り付ける |
| HTMLエンコードスペースは全角に | HTMLエンコードを行うが、半角スペースが2つ並んでいる場合は全角スペースに置き換える |
| HTMLエンコードスペース抜き | HTMLエンコードを行うが半角スペースを「 」に変換しない |
| ディレクトリ名 | 文字列がパスの場合、上位のフォルダまでのパスをアクティブなウインドウに貼り付ける |
| ファイル名(拡張子なし) | 文字列がパスの場合、拡張子を含まないファイル名のみをアクティブなウインドウに貼り付ける |
| ファイル名 | 文字列がパスの場合、拡張子を含むファイル名のみをアクティブなウインドウに貼り付ける |
| ググる | 文字列をキーワードにしてGoogleで検索する。検索結果は標準のブラウザで表示される |
| ダブルクォートで囲む | 文字列の前後に「”」を付加してアクティブなウインドウに貼り付ける |
| レスを付ける | 文字列の先頭に「>」(大なり)、文字列の末尾に「さん」を付けてウインドウに貼り付ける。MLでのレスなどに便利だ |
| 半角スペースを全角に | 文字列内の半角スペースをすべて全角に変換しアクティブなウインドウに貼り付ける |
| 引用する | 文字列の先頭に「> 」(大なりと半角スペース)を付けてアクティブなウインドウに貼り付ける |
| 開く | 選択した文字列がURLの場合は標準のブラウザで開く。パスの場合はエクスプローラで開く。ファイルまでのフルパスの場合は関連づけられたプログラムで開く |
ClipboardExtenderの詳細設定
ClipboardExtenderの拡張機能は自由に追加できる。標準の拡張機能はPythonスクリプトで書かれているが、標準入力で受け取った文字列を加工して標準出力で返す形式であれば、スクリプトでも実行ファイルでも構わない。拡張機能はClipboardExtenderがあるフォルダの「extension」フォルダに配置すると自動的に読み込まれ、ClipboardExtenderのツールメニューおよびコンテキストメニューに登録される仕組みだ。ファイル名がそのままメニューの登録名になるので注意しよう。extensionフォルダの中にさらにフォルダを作ると階層式のメニューとして登録される。不要なメニューの登録を解除したい場合はClipboardExtenderを終了してから単にファイルを削除するか、隠しファイル属性を付ければよい(図11)。
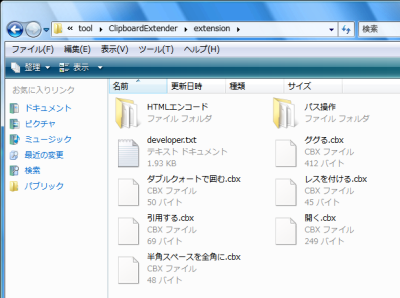
拡張機能のファイル名に「^」と英字が連続して付けられているとショートカットキーに設定される。たとえば標準の「ググる」を「ググる^G」というファイル名にリネームすると、文字列を選択した状態で「Ctrl」+「G」を押したときにGoogle検索が行われるようになる。ほかにも「開く」を「開く^O」などにしておくと使いやすくなるはずだ(図12、13)。
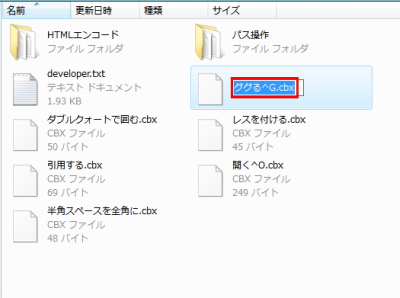
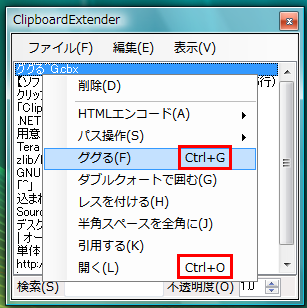
ClipboardExtenderは「C/Migemo」を導入することで、クリップボードの履歴にある日本語をローマ字で検索できるようになる。まずはC/Migemoの配布サイトから「バイナリ(DLL) 1.2 リリース版 for Windows」と書かれたリンクをクリックして、C/Migemoのアーカイブをダウンロードしよう(図14)。
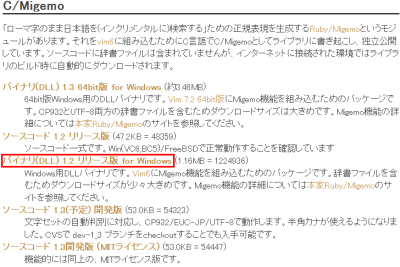
C/Migemoのアーカイブは「tar.bz2」のbzip2形式で圧縮されている。bzip2に対応したアーカイバで解凍し、生成される「migemo.dll」および「dict」フォルダをClipboardExtenderのあるフォルダにコピーする。ClipboardExtenderを終了して再起動すると導入が完了する(図15)。
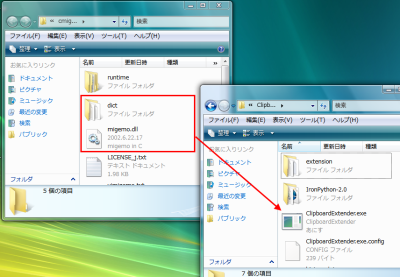
ClipboardExtenderのメインウインドウを表示し、通常の検索と同様に検索バーにフォーカスを当てる。1文字目を大文字にした半角英数の文字列を入力するとMigemoによるローマ字検索が実行される(図16)。

今回紹介したツール:ClipboardExtender
今回紹介したツール:ClipboardExtender
- 作者:あにす
- 動作環境:Windows
- ライセンス:zlib/libpng
- ホームページ:http://clipboardex.sourceforge.jp/
- ダウンロードページ:http://sourceforge.jp/projects/clipboardex/