各種ソフトウェアのインストールやアップデートをまとめて一気に実行できる「AppliStation」
フリーソフトのインストールやアップデートは面倒な作業だ。操作自体は簡単でも、複数の配布サイトから必要なソフトを探してダウンロードしたり、更新されていないかを1つずつ調べあげていくのは手間がかかる。ソフトが少数ならば問題はないが、多くなると管理に挫折する人も多いだろう。そこで役に立つのが「AppliStation」である。
AppliStationはフリーソフトの円滑なインストールとアップデートを支援するソフトウェア管理ツールだ。ウインドウに表示される一覧から好きなソフトを選ぶだけで、ダウンロードからインストールまですべて自動で行ってくれる。また、導入済みソフトの更新チェックがクリック1つで行えるのも特徴だ。
AppliStationでインストールできるソフトの数は400種類を超えており、一般的なフリーソフトならほとんど対応している。ソフトによっては全自動でインストールを行う「サイレントインストール」も利用できるため、インストーラのウィザードに手を煩わされることも少ない。また、ZIP形式で配布されているソフトも自動で解凍して導入してくれるほか、32ビット版と64ビット版OSの自動判別機能もある。パソコンを新調したときに一括でソフトを導入したいという場合はもちろんだが、脆弱性対策としてフリーソフトの定期的な更新チェックとアップデートを実行したい場合にも有用といえるだろう。

AppliStationのインストール
AppliStationはSourceForge.JPのダウンロードページから入手できる。ダウンロードはWindowsのロゴが書かれたアイコンをクリックしてZIPファイルをハードディスクに保存すればよい。AppliStationにはデータ解凍用の統合アーカイバDLLが含まれていないバージョンも用意されているが、ZIP形式で配布されているフリーソフトをインストールするにはどちらにしても統合アーカイバDLLをダウンロードする必要があるため、通常版を使うのが良いだろう(図2)。

特にインストーラなどは用意されていないため、アーカイブを解凍するだけで使用準備が整う。ただし、Windows VistaやWindows 7で利用する場合、UACの関係で書き込み権限があるフォルダに配置する必要がある。「Program Files」フォルダ内などは避け、ユーザーフォルダ以下に解凍するとよいだろう。解凍して生成されたファイルの中には実行ファイルが複数あるが「AppliStation.exe」が起動すべきプログラム本体だ。必要ならばデスクトップなどにショートカットを作成しておこう(図3)。
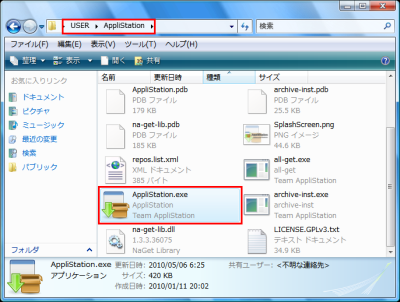
AppliStationの使い方
AppliStationを起動するとデータ更新のチェックが行われ、フリーソフトのバージョンなどが書かれたリストが自動的にダウンロードされる。更新が正常に終了したらウインドウは自動で閉じる(図4)。
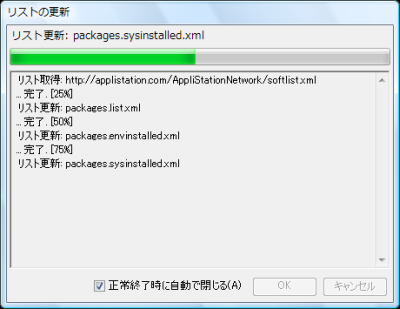
更新が終わるとAppliStationのメインウインドウが表示される。フリーソフトをインストールするにはウインドウ下部のリストから必要なソフトを探そう。「概要」に簡単な紹介文が書かれているので見つけやすいはずだ(図5)。
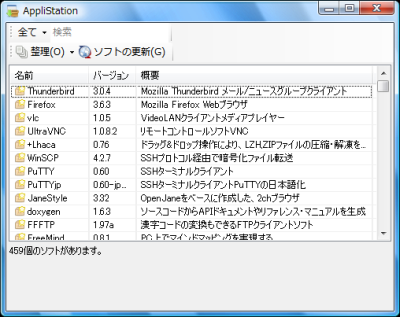
ウインドウ上部の検索ボックスからソフトを検索することもできる。インクリメンタルサーチに対応しており1文字入力するごとに候補の絞り込みが行われる。ソフト名だけではなく概要からも検索されるので便利だ。必要なソフトを見つけたらソフト名を選んでダブルクリックするか、ツールバーの「インストール」をクリックしよう。キーボードの「Ctrl」や「Shift」を押しながら複数選択することで一度に続けてインストールを行うことも可能だ(図6)。
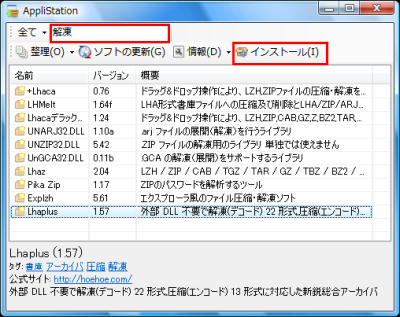
インストール方法としてはサイレントインストールがデフォルトとなっているが、インストール時にライセンスなどの注意事項を確認したいときや、インストール先やコンポーネントを指定したいときはインストールの確認画面で「サイレントインストールする/しない」のチェックを外そう。ソフト名の右クリックから個別に設定することも可能だ。サイレントインストールに非対応の場合は項目がグレーアウトされる。設定を確認したら「インストール」をクリックしよう(図7)。ソフトが配布サイトからダウンロードされ、自動で解凍やインストールの処理が行われる。
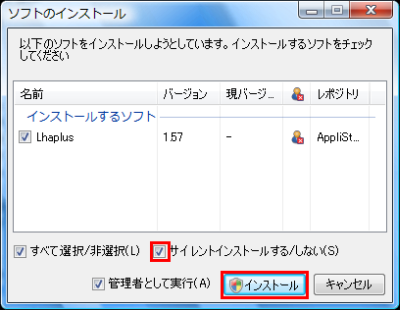
このとき、対応したウイルス対策ソフトが導入されているとダウンロード後にウイルスチェックも行われる。サイレントインストールの場合はインストール終了まで自動で行われるが、通常の場合はインストーラの起動までが自動なので、その後手動でインストールを続行すればよい(図8、9)。

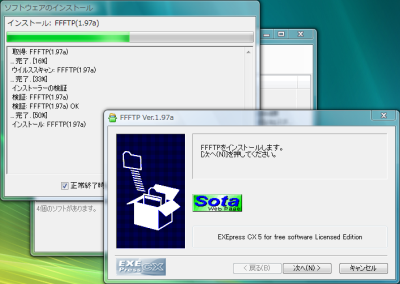
AppliStationでアップデートを行う
インストールされているフリーソフトを自動でバージョンアップするにはAppliStationのツールバー内の「ソフトの更新」をクリックする(図10)。インストールされているソフトの中で更新ファイルがあるものが一覧表示されるので、アップデートを行いたいソフト以外のチェックを外してから「インストール」をクリックする。あとは通常のインストールと同様だ。
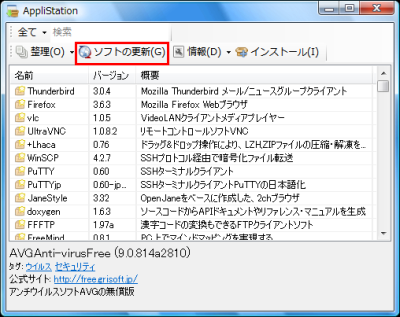
なお、筆者の環境ではiTunesを自動アップデートしたところ関連コンポーネントがアップデートされず、手動で再インストールを行う必要があった。ソフト自体に自動アップデート機能がある場合はそちらを優先することも考慮に入れるといいだろう(図11)。
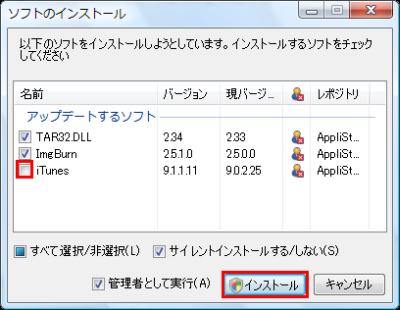
インストールしたソフトのアンインストールを行いたい場合、メインウインドウの検索ボックス左にあるプルダウンメニューから「コンピュータ内」を選ぶ。インストール済みのソフトがリストに表示されるのでソフト名を選択してダブルクリックするか、ツールバーの「アンインストール」をクリックしよう。確認画面が表示されたら「アンインストール」をクリックするとアンインストールが実行される(図12、13)。
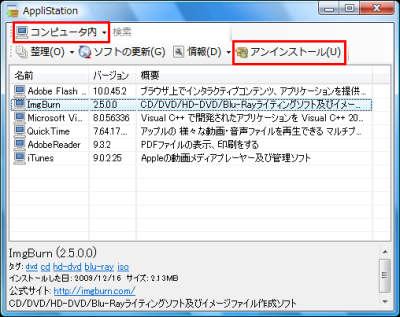
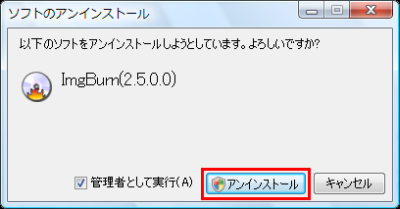
今回紹介したツール:AppliStation
- 作者:Team AppliStation
- 動作環境:Windows
- ライセンス:GPLv3
- ホームページ:http://applistation.com/
- ダウンロードページ:http://sourceforge.jp/projects/applistation/