軽快なリモートデスクトップツールの「TightVNC」でPCを遠隔操作
個人で複数台のPCを使っている人は多いだろう。デスクトップPCとモバイルノートPCという組み合わせのほか、動画のエンコード専用PCなど、用途ごとに違うPCを用意している人も多いのではないだろうか。複数台のPCを使うときに便利なのが、リモートデスクトップツールの「TightVNC」だ。PC台数分のキーボードとマウス、ディスプレイを用意せず、1台のPCから違うPCをリモート操作できる。
ネットワーク経由でPCを操作するリモートデスクトップツールとしては、「VNC(Virtual Network Computing)」が定番だ。VNCには独自に改良が加えられた派生版や移植版などいくつかの種類があり、ここで紹介するTightVNCもその1つだ(図1)。TightVNCの特徴としては、サーバー/クライアント間の通信データを圧縮して送受信することで快適な動作を実現したことや、GUIの強化、多数のバグフィックスが加えられている点などがある。Windows版とUNIX版が配布されているので、WindowsマシンからUNIX系OSのマシンをリモート操作したり、UNIX系OSのマシンからWindowsマシンをリモート操作することも可能だ。

動作の仕組みを簡単に述べると、リモート操作を受け付けるPCで「TightVNCサーバー」を動作させ、手元からリモート操作を行うクライアントPCで「TightVNCビューワー」を実行する。クライアントPCのデスクトップ上にTightVNCビューワーのウィンドウが開き、その中にTightVNCサーバーが稼働しているPCのデスクトップが表示されるというわけだ。ここでは、TightVNCサーバー/ビューワーともにWindows 7環境を使用する場合の例を紹介していく。
TightVNCのインストール
TightVNCは、SourceForge.JPのダウンロードページから入手できる。「最新リリース情報」−「全リリース物件の表示」をクリックし、「TightVNC-win32」−「1.3.10」−「tightvnc-1.3.10-setup.exe」をダウンロードしよう(図2)。
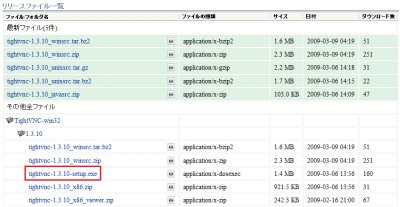
ダウンロードした「tightvnc-1.3.10-setup.exe」を実行すると、TightVNCのインストールが始まる。インストーラは一般的なウィザード形式だ。基本的にすべての画面で「Next」をクリックしていき、最後に「Install」をクリックすればよい(図3)。
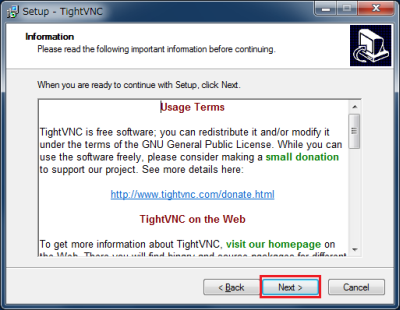
インストールウィザードの途中、「Select Components」画面がある。リモート操作を受け付けるPCでは「TightVNC Server」が必須、クライアントPCでは「TightVNC Viewer」が必須だ。両方をインストールしても特に問題はない(図4)。
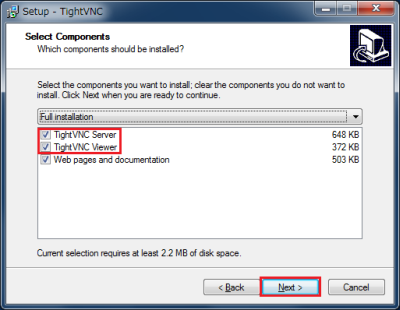
「TightVNC Server」の起動と設定
まずはリモート操作を受け付けるサーバーPC側で、TightVNC Serverを起動する。スタートメニューの「すべてのプログラム」−「TightVNC」−「Launch TightVNC Server」から起動が可能だ(図5)
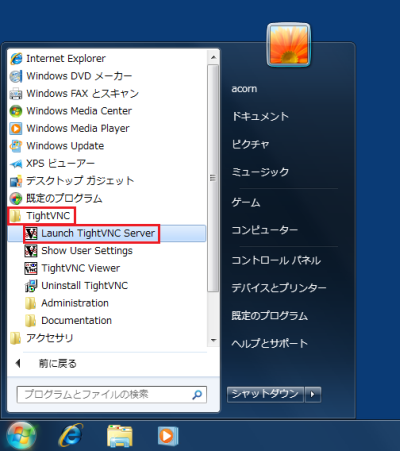
TightVNC Serverの初回起動時、Windowsファイアウォールの自動設定画面が表示される。「アクセスを許可する」をクリックして、TightVNC Serverと外部の通信を許可しよう。なお、Windowsファイアウォール以外のファイアウォールを使っている場合も、TightVNC Serverと外部の通信を許可する必要がある(図6)。
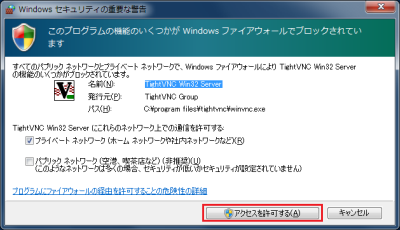
続けてTightVNC Serverの設定画面が表示される。「Server」タブの「Primary password」と「View-only passwort」の入力が必須だ。これらのパスワードを入力しておかないと、クライアントPCの「TightVNC Viewer」からサーバーPCにアクセスできない。それ以外の設定はデフォルトで問題ない(図7)。
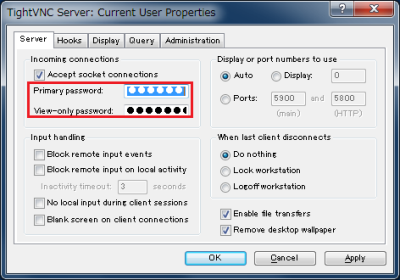
以上で「TightVNC Server」側の設定は完了だ。TightVNCは起動中でも特にウィンドウなどは表示されないので、以後終了や各種設定などの操作はタスクバーの通知領域に表示されるアイコンから行う(図8)。
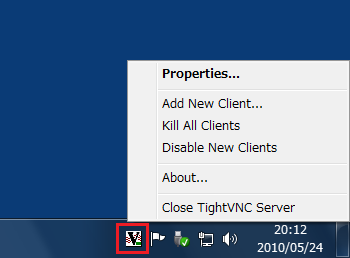
クライアントPCの「TightVNC Viewer」でサーバーPCをリモート操作
クライアントPCでは、スタートメニューの「すべてのプログラム」−「TightVNC」から「TightVNC Viewer」を起動する。「New TightVNC Connection」ダイアログでサーバーPCのIPアドレス、もしくはコンピュータ名を入力し、「Connect」ボタンを押す(図9)。
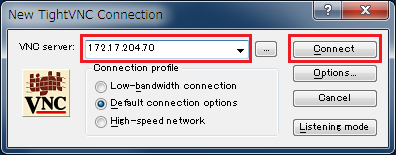
続いてパスワードが要求されるので、サーバーPCの「TightVNC Server」で設定した「Primary password」を入力して「OK」ボタンをクリックする。なお「View-only passwort」を入力した場合、サーバーPCのデスクトップ画面を表示するだけの動作となる(図10)。
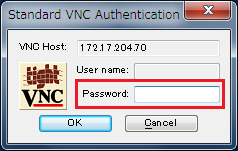
サーバーPCへの接続が確立すると、「TightVNC Viewer」ウィンドウの内部にサーバーPCのデスクトップ画面が表示される。このウィンドウの中で、サーバーPCをリモート操作することが可能だ(図11)。

なお、古いバージョンのTightVNCでは、TightVNC ViewerからサーバーPCをリモート操作するとき、日本語入力ができなかった。2010年5月24日時点での最新版(バージョン1.3.10)は、日本語入力に対応している(図12)。

クライアントPCとサーバーPCでファイル転送
TightVNC Viewer内のサーバーPCと、クライアントPCとでファイルをやりとりするには、TightVNC Viewerのファイル転送機能を使う(図13)。

「TightVNC Viewer」のツールバーで「Transfer files…」をクリックすると「TightVNC File Transfers」ウィンドウが表示される。左側の「Local Computer」(クライアントPC)でターゲットとするフォルダを開き、同じく右側の「TightVNC Server」(サーバーPC)でも同様にフォルダを開く。「Local Computer」領域で任意のファイル/フォルダを選択した場合、中央のボタンが「>>>」となり、これをクリックすると選択したファイル/フォルダが「TightVNC Server」側へとコピーされる(図14)。
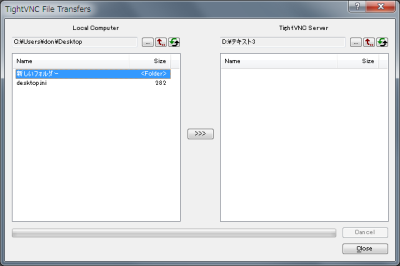
逆に、「TightVNC Server」領域で任意のファイル/フォルダを選択した場合は、中央のボタンが「<<<」となる。これをクリックすると、選択した「TightVNC Server」側のファイル/フォルダが「Local Computer」へとコピーされる(図15)。
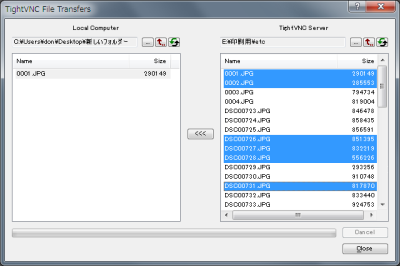
今回紹介したツール:TightVNC
- 作者:TightVNC Software
- 動作環境:Windows、各種Linux
- ライセンス:GPL
- ホームページ:http://www.tightvnc.com/
- ダウンロードページ:http://sourceforge.jp/projects/vnc-tight/