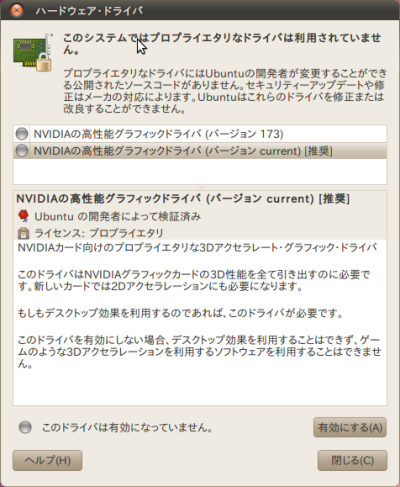Ubuntu 10.04 LTSガイド(前編):Ubuntuのインストールと初期設定
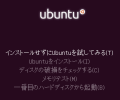
2年ぶりの長期サポート版となるUbuntu 10.04 LTS(Lucid Lynx)がリリースされた。UIが一新されたほか、独自の音楽配信サービス「Ubuntu One Music Store」やTwitterやFacebookといったSNSとの連携機能「Me Menu」など、意欲的な新機能が多数搭載されている。本記事ではこれら新機能を中心に、Ubuntu 10.04 LTSのインストーラや見どころを2回に分けて紹介する。
2010年4月29日、Ubuntu 10.04 LTS(コード名Lucid Lynx)がリリースされた。GNOMEやX.orgといったデスクトップ環境の最新版が搭載されているほか、ユーザーインターフェイスのデザインも刷新されているのが特徴だ。また、Ubuntuの開発元であるCanonicalが提供するオンラインサービス「Ubuntu One」との連携や、TwitterやFacebookといったSNSとの連携機能など、意欲的な新機能も多数搭載されている。
Ubuntuは通常6か月置きに新版がリリースされ、1年半でサポートが終了するという比較的早いサイクルでの製品リリースを行っているが、本バージョンは2年ごとにリリースされる長期サポート版(Long Term Support、LTS)となり、デスクトップ版で3年間、サーバー版で5年間のサポートが提供される。そのため、最新のソフトウェアや機能を利用したいユーザーだけでなく、長期に渡って安定した環境を利用したいユーザーにも向いているリリースと言えよう。
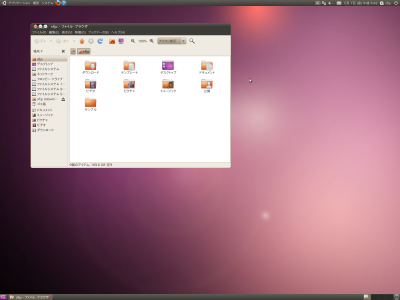
Ubuntu 10.04 LTSは一般ユーザー向けのデスクトップ版に加え、ネットブック向けの「Netbook Remix」やサーバー向けの「Server Edition」が用意されている。また、2010年5月5日にはデスクトップ版をベースに日本語環境の改良が加えられた「デスクトップ版 日本語Remix CD」もリリースされている。日本語環境でUbuntuのデスクトップを利用したい場合、こちらがおすすめだ。本記事ではこのUbuntu 10.04 LTS デスクトップ版 日本語Remix CDを使用してレビューを行っている。
Ubuntu 10.04のインストール
Ubuntu 10.04 LTS デスクトップ版 日本語Remix CDは、Ubuntu Japanese TeamのWebサイトから入手できる。CD-R/RW等に書き込んで利用するCDイメージのほか、Virtual BoxやVmwareといった仮想環境で利用できるディスクイメージも提供されている。CDイメージはLive CDとなっており、HDDへのインストールなしにUbuntuを試用することも可能だ。以下ではこのCDイメージからUbuntuを起動してインストールを行い、Windowsとのマルチブート環境を構築する例を紹介する。
CD-R/RW等に書き込んだUbuntu 10.04 LTS デスクトップ版 日本語Remix CDを光学ドライブにセットしてPCを起動すると、図2のような画面が表示される。この状態で何も操作せずにしばらく待つと、自動的にCDからUbuntuのライブ環境が起動され、ひと通りの機能を試用することができる。また、ここでキーボードの任意のキーを押すと、図3のようなブートメニューが表示される。
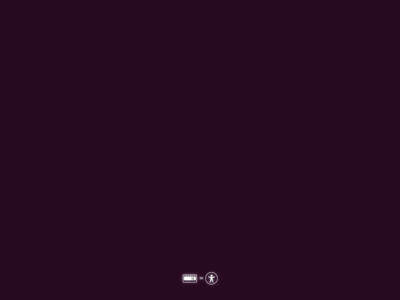
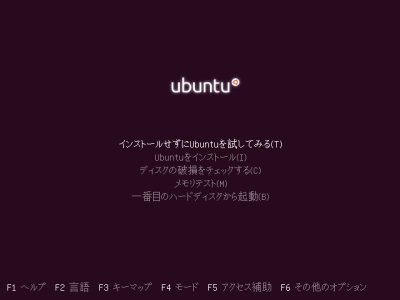
ブートメニューではキーボードの「↑」「↓」キーで項目選択が可能だ。「インストールせずにUbuntuを試してみる」を選択してEnterキーを押すとUbuntuのライブ環境が起動する。また、「Ubuntuをインストール」を選択すると直接Ubuntuのインストーラを起動できる。
Ubuntuのライブ環境では、Webブラウザ(Firefox)やメールソフト、基本的なファイル操作や各種アプリケーションの起動などが行える。また、デスクトップに表示されている「Ubuntu 10.04 LTSのインストール」をダブルクリックするとインストーラが起動し、GUIでのインストール操作が行える(図4)。
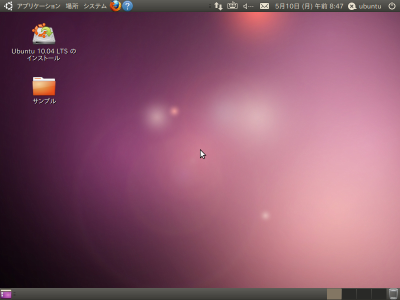
Ubuntuのインストールは7ステップで完了し、それぞれ推奨される設定がデフォルトとなっている。そのため、基本的には内容を確認して「進む」をクリックしていくだけでインストールが完了する(図5〜11)。
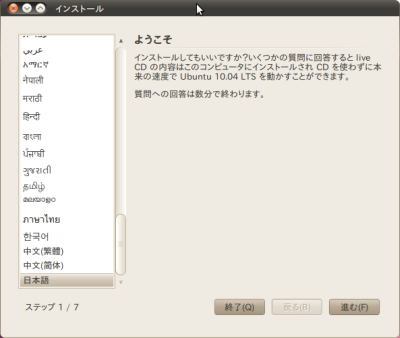
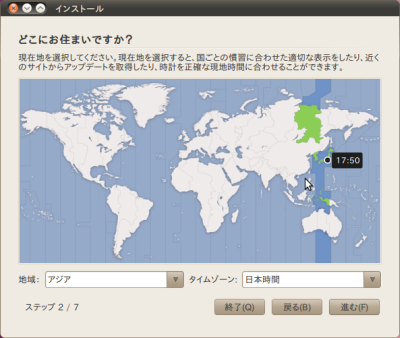
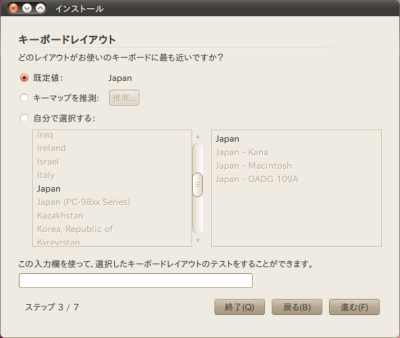
注意が必要なのがステップ4の「ディスクの準備」である(図8)。WindowsがインストールされているPCの場合、HDDの全領域がWindows用領域として設定されていることが多いだろう。そのため、UbuntuのインストーラではWindows領域のサイズを変更して空き領域を作成し、そこにUbuntuをインストールするという設定がデフォルトとなっている(「それぞれ別のものとしてインストールし、起動時にどれを起動するか選択」)。通常はこれを選択するだけで、WindowsとUbuntuの両方を切り替えて利用できる環境(デュアルブート環境)を構築できるはずだ。このとき、画面下側にはサイズ変更後のWindowsおよびUbuntuそれぞれが使用するサイズがバーで表示され、バー中央のスライダをマウスでドラッグすることでそれぞれのサイズを変更できる。
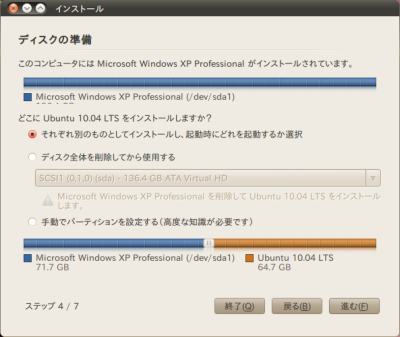
なお、この操作はパーティションテーブルやファイルシステムといったHDD内の重要な個所に変更を加えるため、ここで操作ミスやトラブル等が発生するとHDD内のデータにアクセスできなくなってしまう可能性がある。万が一の場合に備え、HDD内のデータのバックアップ等を行ってから作業に臨んでほしい。
Ubuntuでは伝統的なLinuxディストリビューションとは異なり、rootユーザーはデフォルトでは無効とされている。そのため、インストーラのステップ5で設定したユーザーが管理者権限を持つことになる。
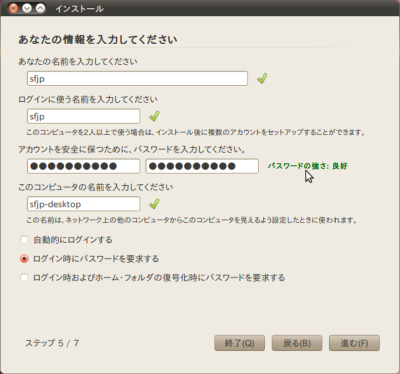
また、今回のようにすでにほかのOSがインストールされている環境の場合、ステップ6でアカウントや各種設定をインポートすることが可能だ。
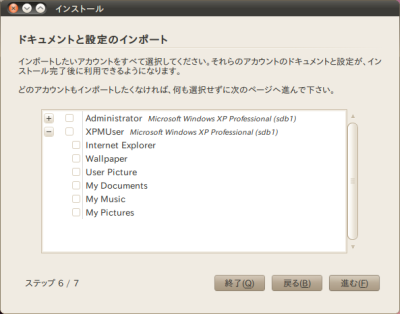
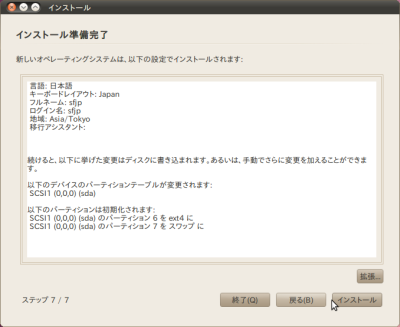
初回起動時の初期設定
インストール作業が完了するとその旨を伝えるメッセージボックスが表示されるので「今すぐ再起動する」をクリックし、PCを再起動する。再起動後はブートメニューが表示され、その状態でしばらく待つとUbuntuが起動するはずだ。また、デュアルブート環境の場合はここで起動したいOSを選択することで、WindowsなどほかのOSを起動できる(図12)。
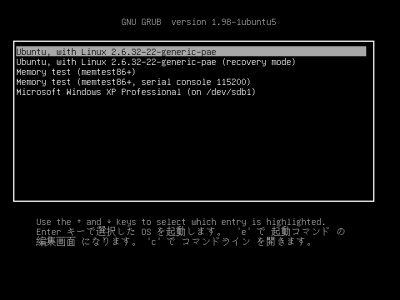
Ubuntuの初回起動時には「アップデート・マネージャ」が表示され、Ubuntu 10.04のリリース後に公開されたアップデートが一覧表示される(図13)。重要なセキュリティアップデートなども含まれるので、できるだけここでアップデートをインストールしておこう。
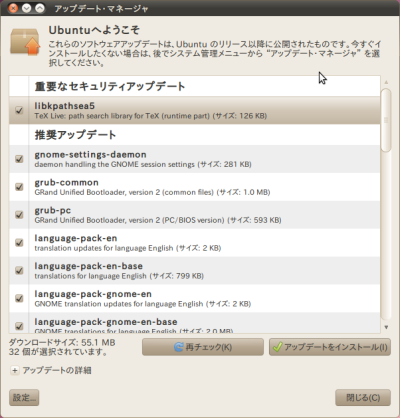
Ubuntu 10.04のデスクトップとアプリケーション
Ubuntu 10.04のデスクトップでは画面上部と下部に「パネル」と呼ばれる領域が表示されており、左上には各種機能やシステム設定、アプリケーションの起動などを行える「メニュー・バー」が、右上には通知アイコンが表示される「通知スペース」が表示されている(図14)。また、画面左下にはWindowsのタスクバーに相当する「ウィンドウの一覧」や、表示されているウィンドウを隠してデスクトップを表示する「デスクトップの表示」が、右下には「ワークスペース切り替え器」が表示されている。これらはすべて表示/非表示をカスタマイズできるほか、表示位置の変更も可能だ。
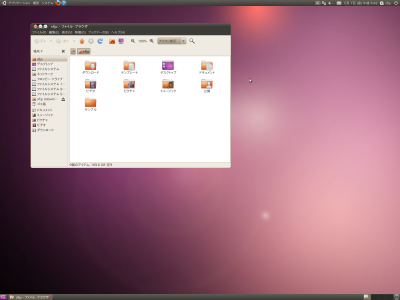
シャットダウンやログアウト、サスペンドといった処理は画面右上の電源マークアイコンから行える(図15)。また、その隣には「Me Menu」と呼ばれる、インスタントメッセンジャーやSNSと連携できるメニューが表示されている(後述)。
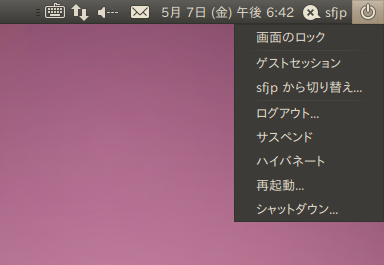
Ubuntu 10.04 LTS デスクトップ版 日本語Remix CDからUbuntuをインストールした場合、標準設定ではCD/DVD作成ソフトやテキストエディタ(gedit)、Webブラウザ(Firefox)、メールソフト(Evolution)といったアプリケーションがインストールされる(表1)。これらは画面左上の『アプリケーション」メニューから起動できる(図16)。
| アプリケーション名 | 説明 |
|---|---|
| 端末 | ターミナルエミュレータ |
| Empathy | Google TalkやYahoo!メッセンジャーなど多数のサービスに対応したインスタントメッセンジャー |
| Firefox | Webブラウザ |
| Gwiber | TwitterやFacebookなどに対応したSNSクライアント |
| Transmission | BitTorrentクライアント |
| ターミナルサーバクライアント | Windowsのリモートデスクトップ機能に対応したクライアント |
| リモートデスクトップビューワ | VNCリモートデスクトップクライアント |
| Evolution | メール/カレンダーソフト |
| OpenOffice.org | プレゼンテーション/表計算/ワープロ/ドローソフト |
| F-Spot | 写真管理ツール |
| PiTiVi | 動画エディタ |
| Rhythmbox | 音楽ファイル管理・再生ツール |
| 動画プレイヤー(Totem) | マルチメディアプレーヤー |
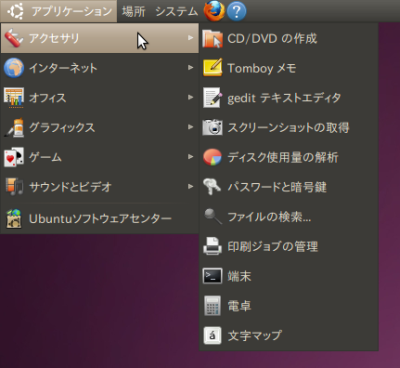
また、標準でインストールされていないアプリケーションについては「アプリケーション」メニューから起動できる「Ubuntuソフトウェアセンター」からインストールできる(図17)。
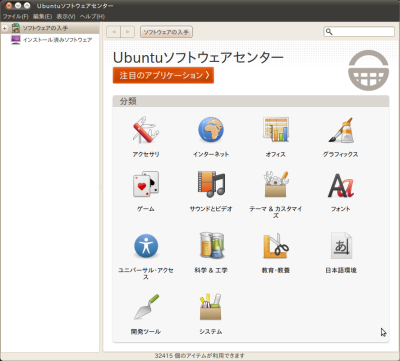
Ubuntuソフトウェアセンターでは、Ubuntu 10.04向けに提供されているソフトウェアがジャンルごとに分類されており、「インストール」ボタンをクリックするだけでインストールできる(図18)。
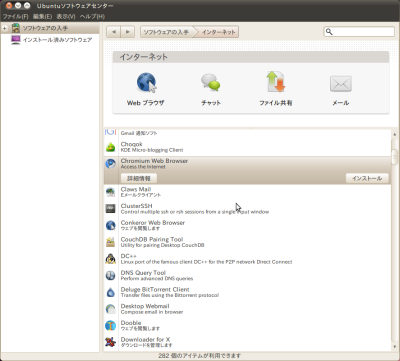
また、「詳細」ボタンをクリックすればアプリケーションの詳細説明やスクリーンショットなどを確認できる(図19)。
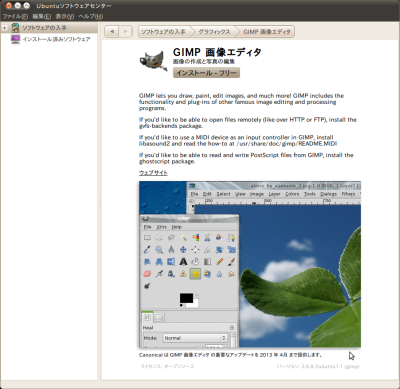
なお、Ubuntuソフトウェアセンターではオープンソースではないソフトウェアのインストールも可能だ。たとえば画面左の「ソフトウェアの入手」ー「Canonicalのパートナー」では、Adobe製のFlashプラグインやAdobe Readerなどをインストールできる。
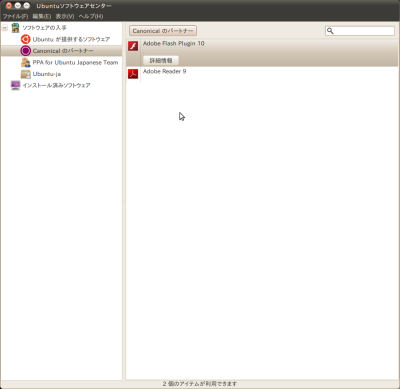
システム設定/プロプライエタリドライバの導入
各種ユーザー設定やシステム設定については、画面左上の「システム」メニュー内にある「設定」および「システム管理」で行える。「設定」項目ではキーボードの配列設定やマウス、画面解像度など、ユーザーごとの環境設定項目が並んでいる(図21)。一方、「システム管理」ではアップデートのインストールやドライバの管理、ディスクやネットワーク設定、ユーザー管理など、システム管理者向けで管理者権限が必要な設定項目が並んでいる(図22)。
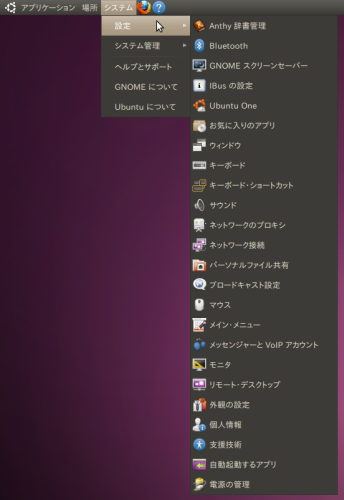
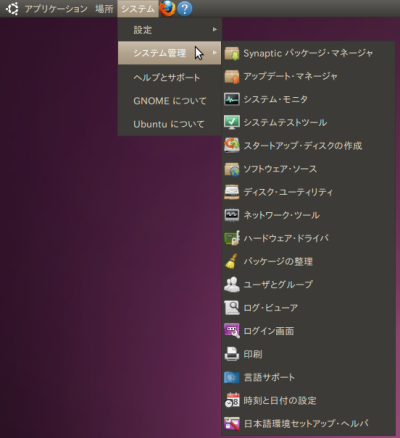
なお、たとえばNVIDIA製のグラフィックドライバなど、Ubuntuに標準で含まれているドライバよりも高性能なドライバがメーカーによって提供されている場合がある。これらはライセンスの関係上Ubuntuに同梱されていないのだが、このようなドライバを利用したい場合は「システム管理」メニューの「ハードウェア・ドライバ」から設定できる(図23)。