Ubuntu 10.04 LTSガイド(後編):SNS連携機能や音楽配信ストアを使う
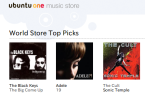
Ubuntu 10.04 LTSで注目すべき新機能として、TwitterやFacebookといったSNSとの連携強化や、音楽配信サービス「Ubuntu One Music Store」のサポートなどが挙げられる。Ubuntu 10.04 LTSレビュー後編では、これらの新機能を紹介する。
SNSやインスタントメッセンジャーと連携できる「Me Menu」
Ubuntu 10.04の新機能の1つに、「Me Menu」と呼ばれる機能がある。これは画面右上の通知領域内のアイコンからアクセスできるメニューで、インスタントメッセンジャーのステータス更新やTwitterなどSNSへの投稿が行える(図1)。
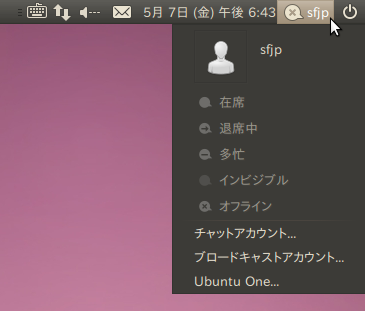
Me Menuを利用するには、メニュー内の「チャットアカウント」や「ブロードキャストアカウント」を選択し、利用するサービスのアカウントを登録しておく必要がある。たとえばTwitterを利用する場合、「ブロードキャスト・アカウント」で「Twitter」を選択し、ユーザー名とパスワードを登録する(図2)。
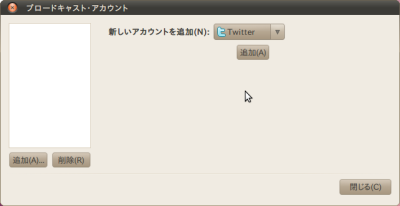
アカウントを登録するとMe Menu内にテキストボックスが追加され、ここからTwitterへの投稿が可能となるほか、自分宛のリプライメッセージがリアルタイムでポップアップされるようになる。(図3、4)。
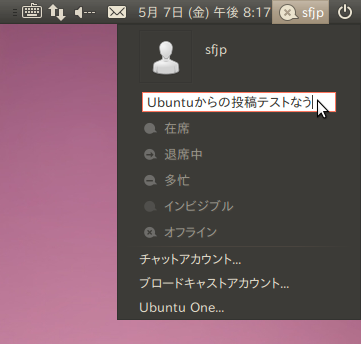

なお、「ブロードキャスト・アカウント」ではTwitterのほか、FlickrやFacebook、FriendFeed、Digといったサービスとの連携も設定できる。また、「チャットアカウント」ではFacebookやGoogle Talk、AIM、MSN、Yahoo!メッセンジャー(日本を含む)といったインスタントメッセンジャー/チャットとの連携を設定可能だ。また、ここで行った設定は標準のSNSクライアントである「Gwibber」やインスタントメッセンジャー「Empathy」と共通で利用される(図5)
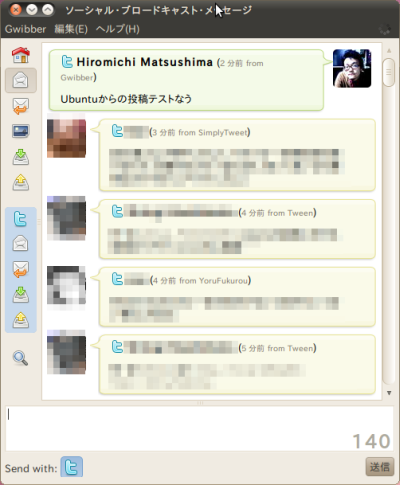
Ubuntu Oneとの連携機能
Ubuntu 10.04では、Ubuntuの開発元であるCanonicalが提供するオンラインサービス「Ubuntu One」との連携機能が搭載されている。Ubuntu Oneは無料で利用できる個人向けオンラインサービスで、2010年5月現在はオンラインストレージとNotes(メモ)/Contacts(連絡先)/ブックマーク共有機能が提供されており、Ubuntu 10.04のファイル・ブラウザやメモツール「Tomboy」、メールソフト「Evolution」、Firefoxとの連携が行える。オンラインストレージの容量は無料会員の場合最大2GBであるが、月額10ドルの有料会員になることで50GBまでのストレージが利用可能だ。
Ubuntu 10.04でUbune Oneとの連携機能を利用する場合、まずはUbuntu Oneのアカウントを作成し、Ubunu側のアカウントとの紐付けを行う必要がある。これらの設定は、「システム」メニュー内の「設定」−「Ubuntu One」から可能だ(図6)。「アカウントの管理」をクリックするとWebブラウザでUbuntu Oneのログインページが表示されるので、ここでログインを行う、もしくは新規アカウントを作成する。
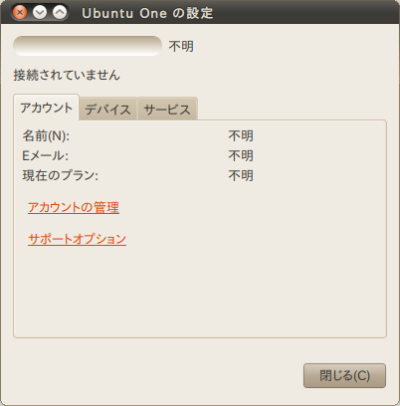
アカウントの作成後にコンピュータとUbuntu Oneアカウントの紐付けを行う画面が表示されるので、ここでコンピュータ名を確認して「Add This Computer」をクリックする(図7)。なお、本来ならログイン直後にこの画面が表示されるはずなのだが、筆者が試したところうまく行かない場合があった。そのような場合は一旦PC側でログアウトを行い、再度同様の手順を繰り返してみると良いだろう。
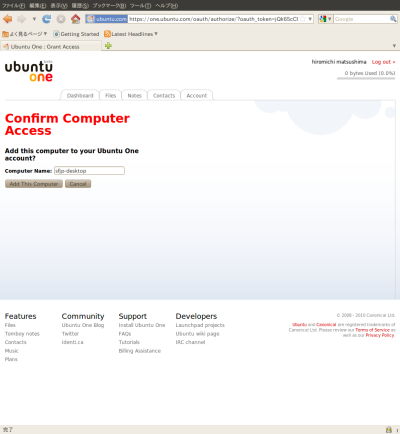
アカウントの紐付けが完了すると、「Ubuntu Oneの設定」画面にアカウント情報が表示される。続けて「デバイス」タブを選択し、「接続」をクリックすることでファイルの同期が可能となる(図8)。
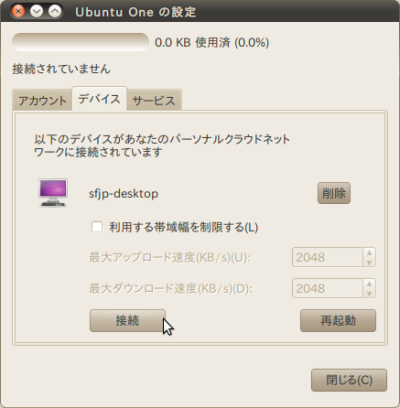
以上の設定が完了すると、ファイル・ブラウザの右クリックメニューに「Ubuntu Oneで同期」というメニューが利用できるようになる(図9)。
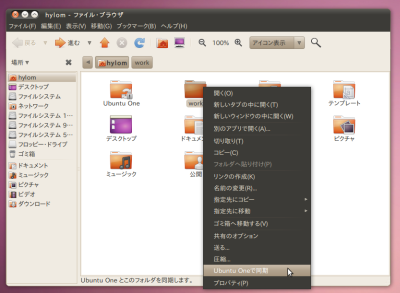
「Ubuntu Oneで同期」を有効にしたフォルダは自動的にUbuntu Oneと共有が行われ、定期的にUbuntu Oneのオンラインストレージにその内容がアップロードされるようになる。アップロードされたフォルダ/ファイルについてはWebブラウザからのアクセスが可能だ(図10)。
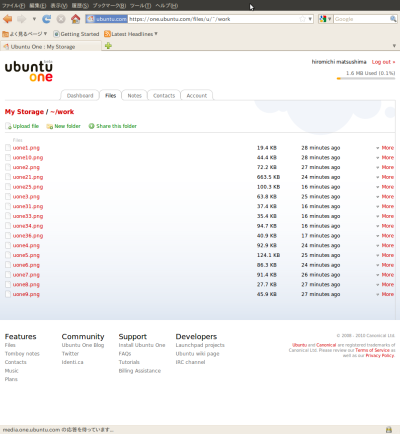
音楽配信サイトとの連携機能を備えた音楽再生・管理ソフト「Rhythmbox」、日本からの楽曲購入も可能
Ubuntu 10.04のもう1つの目玉が、オンライン音楽配信ストア「Ubuntu One Music Store」との連携機能などを備えた音楽プレーヤーソフト「Rhythmbox」だ。RhythmboxはWindows/Macでの「iTunes」に相当するアプリケーションで、音楽CDのリッピングや管理機能、そしてオンラインの音楽配信サイトとの連携機能を備えている(図11)。
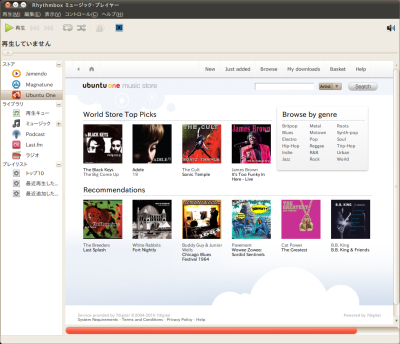
Rhythmboxの画面構成はiTunesなどに似ており、画面左に「ストア」や「ライブラリ」といった配信ソースが表示される。「ストア」では「Jamendo」や「Magnatunre」、そしてUbuntuの開発元であるCanonicalが運営する「Ubuntu One」(Ubuntu One Music Store)が並んでいる。なお、Ubuntuにはライセンスの問題からMP3関連のプラグインが同梱されていない。そのため、「Ubuntu One」の初回選択時にはMP3プラグインをインストールするよう促される(図12)。といっても複雑な作業は必要なく、表示される「MP3プラグインのインストール」ボタンをクリックするだけでインストールが完了する。
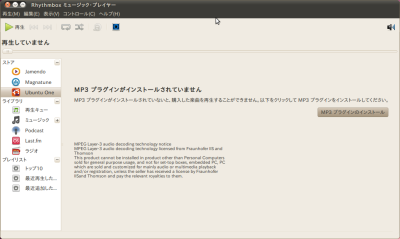
MP3プラグインのインストール後に再度「Ubuntu One」を選択すると、Ubuntu One Music Storeが表示される(図13)。なお、Rhythmboxのインターフェイスについては日本化されているが、Ubuntu One Music Storeについては日本語表示にはいまのところは対応していないようだ。
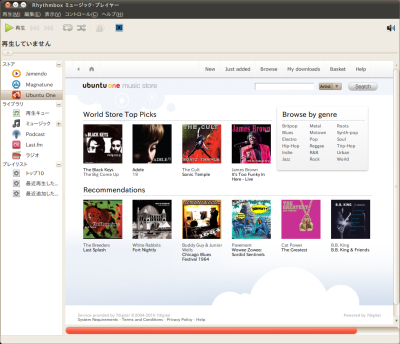
Ubuntu One Music Storeは、DRMなしの音楽ファイルを配信しているのが特徴である。ジャンルごとに楽曲を探せる他、アーティスト名や楽曲名、アルバム名を対象に検索が可能である。ただし、iTunes Storeのような詳細な分類が行われているわけではないため、アーティストや楽曲を探すのはかなり面倒な印象だ。また、配信されているアーティスト・楽曲についてもほかの配信サイトと比べると見劣りするのが現状だ。ただ、意外に有名アーティストの楽曲もあったりするので、興味のある方は色々と検索してみると良いかもしれない。
楽曲の購入は楽曲単位およびアルバム単位で行える。アルバム詳細ページにはアルバムのジャケット(アートワーク)とともに、音楽ファイルの形式やビットレートといった情報も表示される(図14)。この例の場合、MP3形式で320kbpsという配信フォーマットとなる。楽曲単位での購入を行いたい場合はその楽曲横の「Download」ボタンを、アルバム単位での購入の場合は一番下の「Download」ボタンをクリックする。
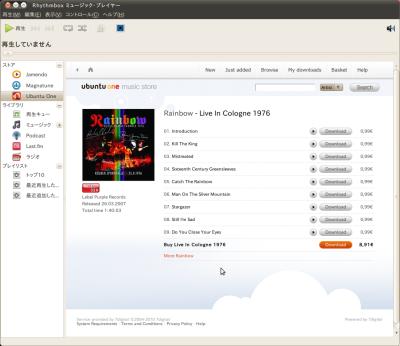
「Download」ボタンをクリックするとWebブラウザが表示され、Ubuntu Oneへのログイン画面が表示される(Ubuntu One Music StoreはUbuntu Oneのアカウントを利用する)。Ubuntu Oneのアカウントを持っていない場合は、ここでアカウントを作成しておこう。続いてコンピュータ名の確認を行う画面が表示されるので、「Subscribe and Add this Computer」をクリックする(図15)。するとRhythmbox側の表示が切り替わり、支払い方法を選択する画面が表示される(図16)。
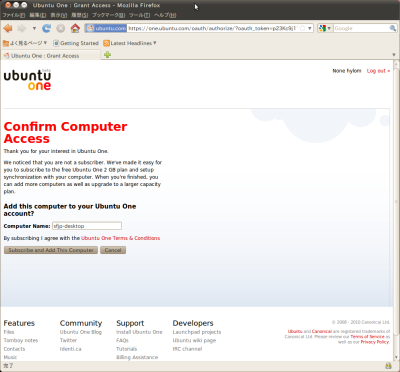
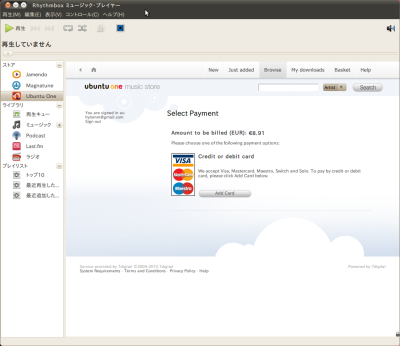
「Add Card」をクリックしてクレジットカード情報を入力し、問題がなければ決済が完了してダウンロードが可能となる(図17)。なお、まだサービスが安定していないのか、筆者が試したところUbuntu Oneへのログインの部分でエラーが発生し、何度か手順を繰り返す必要があった。もしRhythmboxが「Connecting」のまま止まってしまった場合は、「再生」−「終了」メニューで一旦終了し、再度アプリケーションを立ち上げて試してみると良いだろう。
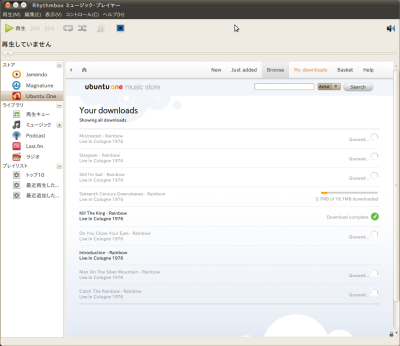
Ubuntu Oneで購入した楽曲はRhythmboxのライブラリに登録され、ホームディレクトリ以下の「.ubuntuone/Purchased from Ubuntu One/」ディレクトリ以下に保存される。これらはDRMなしのファイルであるため、ほかのPCやiPodなどの再生機器でも再生できる。購入した楽曲はUbuntu Oneのオンラインストレージ内にも保存されているので、ここからほかのマシンにダウンロードすることも可能だ(図18)。
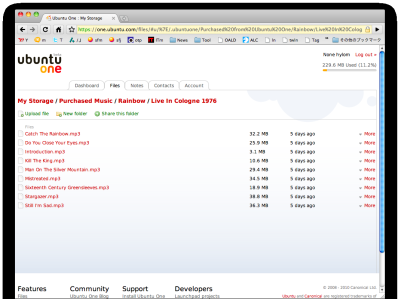
Ubuntu 10.04は分かりやすいインストーラや使いやすく美しいインターフェイス、容易にソフトウェアを探してインストールできるUbunutuソフトウェアセンターなど、かつてLinuxが持っていた「難しい、とっつきにくい」というイメージを覆す出来になっている。広く使われているアプリケーションや機能はほぼすべてが日本語化されており、プロプライエタリなドライバやアプリケーション、プラグインも簡単にインストールできる。ただ、Ubuntu One関連の機能については若干操作が分かりにくかったり、不安定なところろも見られた。そのあたりに改善の余地はあるものの、Ubuntu 10.04はLinuxに興味を持つ万人におすすめできるLinuxディストリビューションと言えるだろう。