破損して再生できないAVI/MKV動画を修復する「DivFix++」と「Meteorite」
ダウンロードが途中で止まってしまったり、劣化したメディアなどに保存していた動画ファイルなどの場合、データが破損して再生できなくなっていることがある。FLVやWMVのようにストリーミング可能な形式の場合は一部分が壊れていても途中までは見られることが多いが、AVI形式やMKV形式の場合はほぼ見られなくなってしまう。このような場合に役立つのが今回紹介する「DivFix++」と「Meteorite」だ。
DivFix++は破損したAVI動画用の修復ツールだ。AVI形式の動画はインデックスと呼ばれる再生に必要な情報がファイルの末尾にあるため、不完全な状態だと一切再生できなくなるが、DivFix++を使うとファイルの内容からインデックスを再構築して再生可能にしてくれる。
MeteoriteはDivFix++と同じ作者が昨年末に公開した、MKV動画版のDivFix++といえる修復ツールだ。MKVはその性質上AVIよりも破損に強いが、Meteoriteのほかに修復できるツールは存在しないため重宝するだろう。
DivFix++とMeteoriteのどちらも操作は非常に簡単で、動画関連のツールにありがちな複雑な手順は全く必要ない。また、再エンコードを伴わないため、画質の低下がなく処理が非常に速いのもうれしい。ただし、動画修復の可否は破損の状態に左右される。また、DivFix++は2GB以上のAVIファイルに対応していない。DVDビデオから変換したAVIなどを扱うときは注意しよう(図1)。
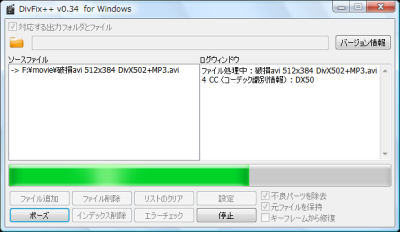
DivFix++のインストール
DivFix++はダウンロードページから入手できる。Mac用、Debian用、openSUSE用などのバイナリも用意されているが、Windowsで利用する場合は.zip形式のアーカイブをダウンロードしよう(図2)。
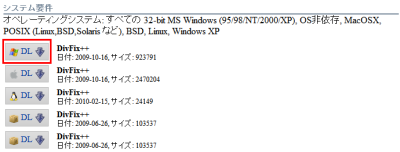
64ビット版のWindowsを利用している場合は「その他全ファイル」から「DivFix++」−「バージョン番号」の順にフォルダを展開し「DivFix++_<バージョン番号>-Win64.zip」をダウンロードするとよい(図3)。
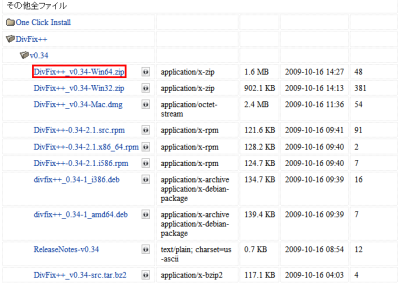
DivFix++にはインストーラが用意されていないので、適当なフォルダにアーカイブを解凍しよう。「DivFix++.exe」をダブルクリックで実行すればDivFix++を起動できる(図4)。
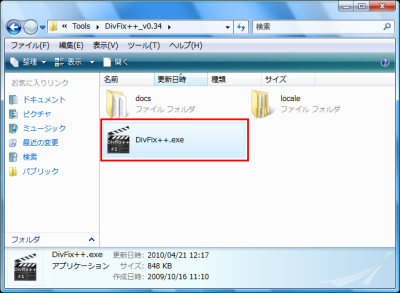
DivFix++の使い方
DivFix++を起動したらまずはUIを日本語表示に切り替える。「Preferences」をクリックしよう。「Language」のプルダウンメニューで「Japanese」を選択してから「×」をクリックして設定画面を閉じると即座に日本語化される。(図5、6)
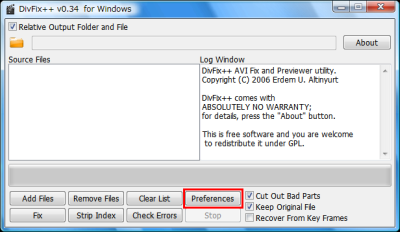
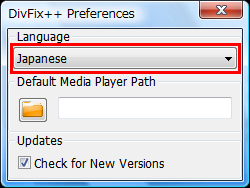
ウインドウ左下にある「ファイル追加」をクリックして破損したAVIファイルを開く。AVIファイルはウインドウ左側の「ソースファイル」欄にドラッグ&ドロップすることでも開ける。複数ファイルをまとめて開くことも可能だ(図7)。
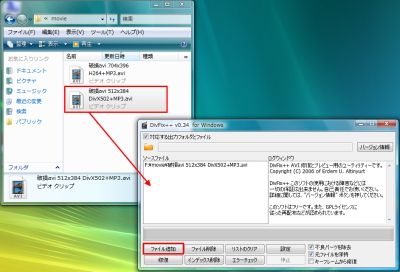
ウインドウ左下の「修復」をクリックするとインデックスの再構築と破損データの除去が行われ、AVIファイルが修復される。修復中は中央部分のプログレスバーで進捗が表示されるほか「停止」をクリックして作業を中止することができる。エラーの数や再構築後のファイルサイズなどは「ログウインドウ」欄で確認可能だ(図8)。
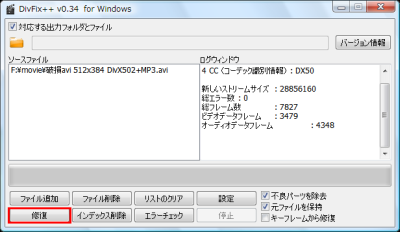
作業が終了すると、修復前のファイルがあるフォルダと同じフォルダに修復後のファイルが出力される。名前に「DivFix++.」と付いているのが修復後のファイルだ(図9)。出力場所を変更したい場合は、修復を始める前に「対応する出力フォルダとファイル」のチェックを外してから、フォルダのボタンをクリックし、フォルダを指定すればよい。

Meteoriteの使い方
Meteoriteはダウンロードページから入手できる。「Meteorite_<バージョン番号>-Win32.zip」をダウンロードしよう(図10)。
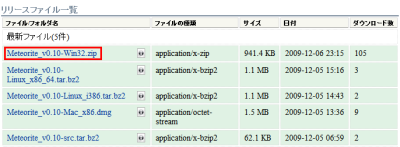
DivFix++と同様、Meteoriteにインストーラは用意されていない。適当なフォルダに解凍するだけで利用できる。「Meteorite.exe」を実行して起動したら、破損したMKVファイルをMeteoriteのウインドウにドラッグ&ドロップするとすぐに修復が行われる。なお、Meteoriteは日本語のファイル名に対応していないので、ファイル名に全角文字を含む場合は必ず半角英数に変更してから修復を行おう(図11)。
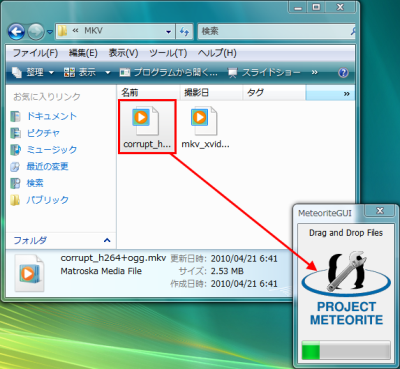
修復後のファイルは、修復前のファイルがあるフォルダに出力される。ファイル名の先頭には「Meteorite」という文字列が追加される(図12)。なお、Meteoriteはまだ開発の初期段階であり、環境によってはドラッグ&ドロップしても処理が始まらなかったり、固まったりすることがあるので注意が必要だ。
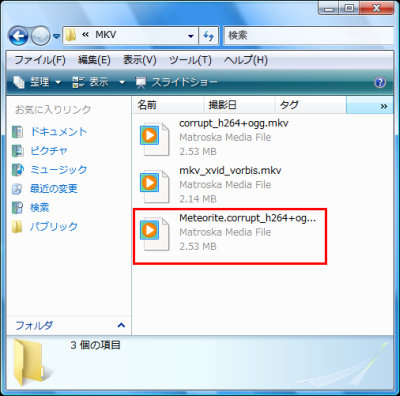
今回紹介したツール:DivFix++
- 作者:Erdem U. Altinyurt
- 動作環境:Windows、Mac OS、各種Linux
- ライセンス:GPLv2
- ホームページ:http://divfixpp.sourceforge.net/